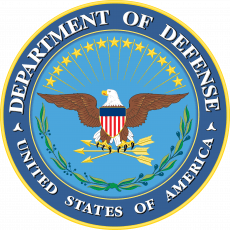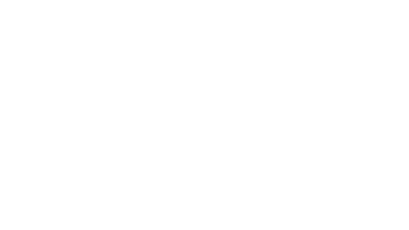BCWipe
Wipe Files & Folders for Windows, Mac & UNIX Beyond Forensic Recovery
Wipe files on active computers (Data Remanence)
Erase data for compliance (NIS2, GDPR, CCPA, PCI DSS)
20+ years trusted by U.S. DoD & DoE (Data Spills)
Securely & effectively wipe selected files on SSDs
Central management for enterprises

Explore BCWipe Features
Key features, language options and system requirements for wiping wipes and folders.
**Enterprise users can take advantage of central management capabilities.**
Secure File Wiping Beyond Forensic Recovery
BCWipe ensures sensitive data is permanently erased beyond forensic recovery.
- Erase Files & User Activities
Securely wipe individual files, folders, compressed archives, browser history and user activity. - Erase Traces of Previously Deleted Files
Eliminate data remanence by wiping free space, file slack space, swap files, MFT records, directory entries, NTFS log files and directory slack space. - Ongoing Cyber Hygiene
Schedule ongoing cleaning with pre-set commands and real-time notifications, ensuring continuous protection of sensitive data without manual intervention.
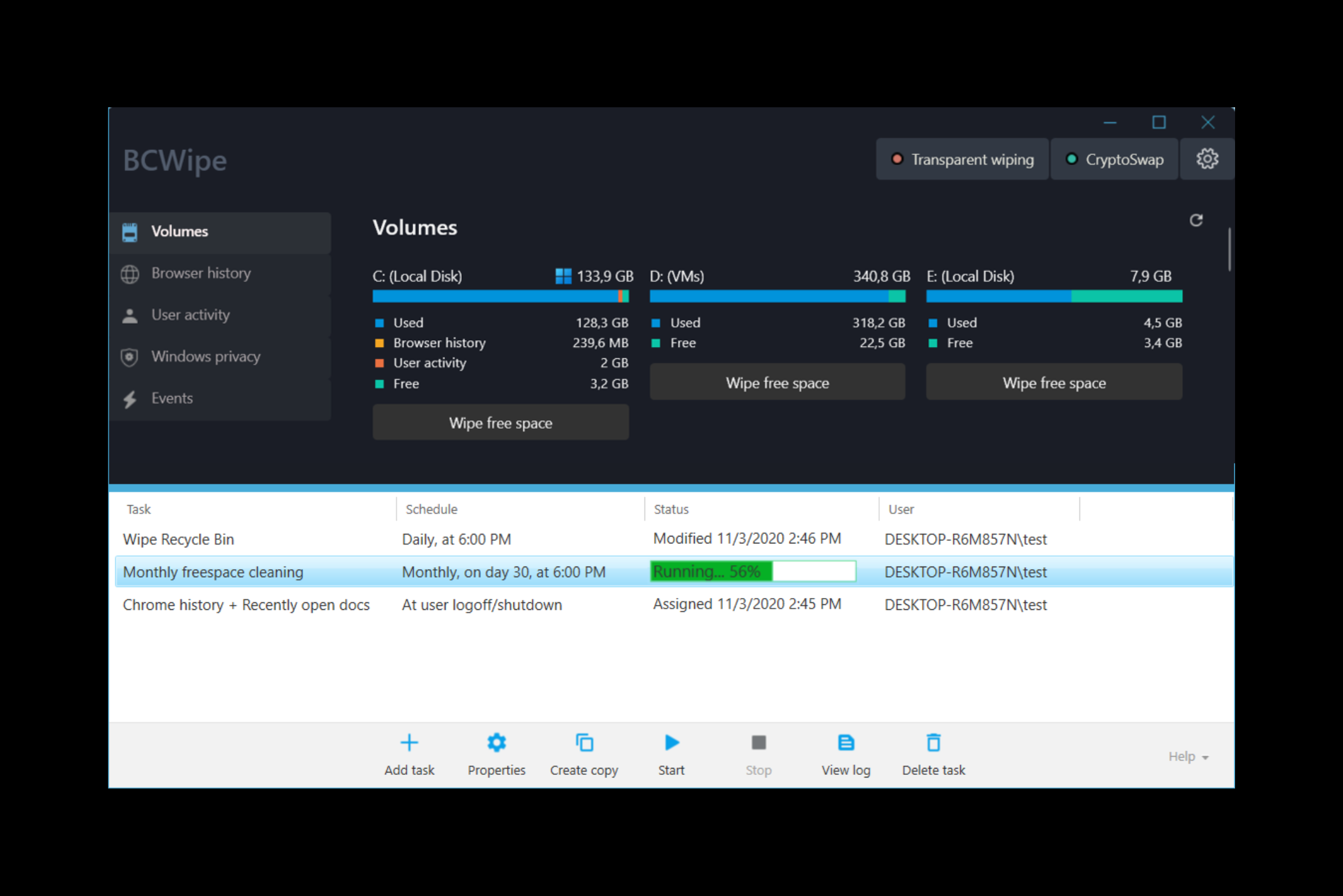
Effortless Data Spill Cleanup & Enterprise-Wide File Wiping
BCWipe offers powerful solutions for managing classified data spills and enterprise-wide secure file erasure:
- Optimized Incident Response for Data Spills
Minimize downtime and accelerate response time with data discovery tools and central management, allowing IT teams to contain and remediate data leaks quickly. - Enterprise-Wide File Wiping
Remotely wipe selected files and residual traces across multiple endpoints without end-user intervention. - 1-Click Wiping Policies
Streamline operations with pre-configured wiping policies, enabling secure file erasure in just one click.
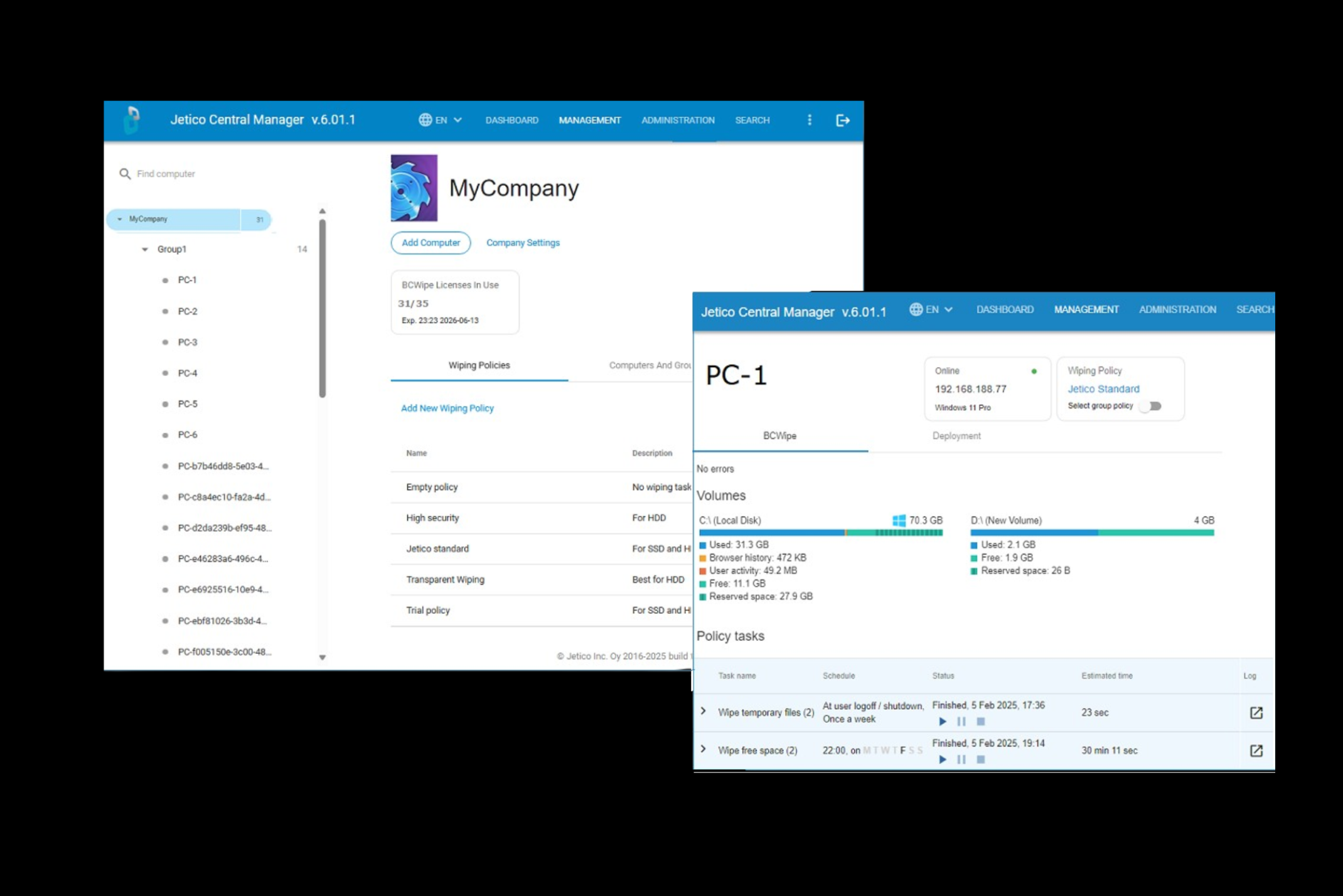
Data Discovery with BCWipe Search
BCWipe Search enhances data security by providing powerful discovery capabilities, seamlessly integrated with BCWipe for efficient data management and compliance.
- Comprehensive Network-Wide Searches
Locate sensitive data across all endpoints, including temporary and backup files, ensuring full visibility of stored information. - Intelligent Identification
Detect PII with pre-set features designed to recognize data formats such as ID numbers, credit card details, patient records and tax data. - Seamless Integration with Wiping
Quickly find and wipe sensitive data in just a few clicks, combining powerful search capabilities with secure erasure in a single solution.
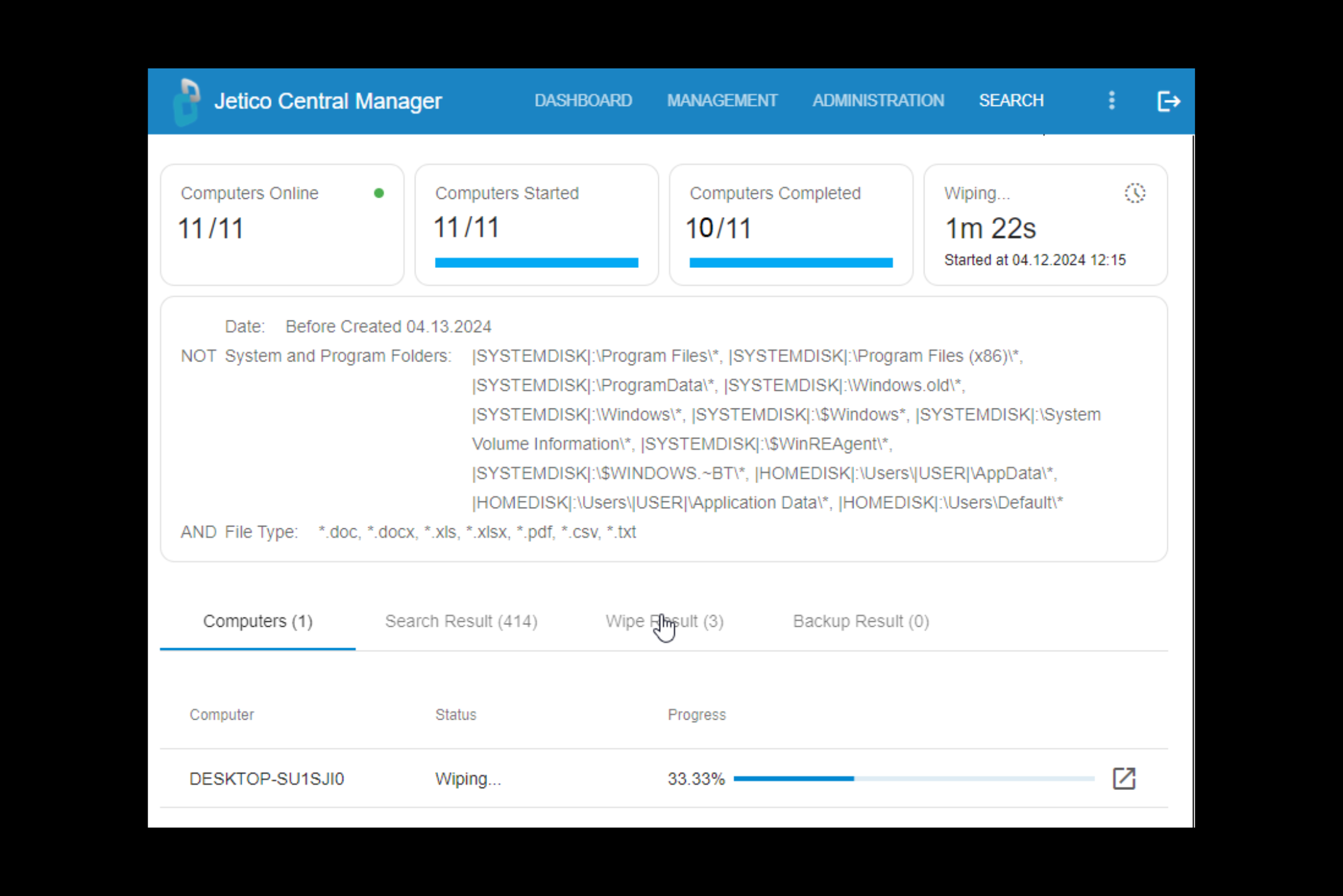
English
Jetico is responsible solely for the English language version of our software. However, many dedicated users worldwide have generously contributed translations, allowing the software to appear in their native languages.
If you would like to translate BCWipe into your native language, contact us.
Alternative languages (does not apply to Jetico Central Manager and only available for Windows)
We deeply appreciate our global community of committed users and are pleased to offer these user-contributed translations:
BCWipe supports the following operating systems (including 32 and 64-bit versions, unless specified otherwise):
Windows
Windows 11
Windows 10
Windows 8/8.1
Windows 7
Windows Vista (x86 only)
Windows Server 2019
Windows Server 2016 (incl. R2)
Windows Server 2012 (no support for ReFS)
Windows Server 2008 R2
Windows Server 2008 (x86 only)
*For legacy OSes, including Windows XP (x64) and Windows Server 2003 (x64), use this version: BCWipe for legacy OS
Mac
Mac OS X 10.7+
UNIX
AIX 5.x, 6.1
FreeBSD 4.0-7.1
HP-UX 11
Linux 2.0, 2.6, 3.x, 4.x
OpenBSD 4.4
Solaris 9-10
Discover All Functionalities of BCWipe
Review the full range of features that make BCWipe a powerful file wiping tool:
Delete with Wiping
Permanently delete selected files and folders with the file shredder tool, ensuring sensitive information is securely erased and unrecoverable beyond forensic recovery.
Wipe Free Space & Data Remanence
Clear previously deleted data from your hard drive by overwriting free space to prevent recovery of residual traces. The process also includes secure erasure of all data remanence, such as file slack space, swap files, MFT records, directory entries, NTFS log files, directory slack space, temporary files and shadow copies.
Wipe Browser History
Permanently erase files associated with your web browsers, including cache, cookies, browsing and search history, saved passwords and last active tabs. BCWipe supports popular browsers like Internet Explorer, Mozilla Firefox, Google Chrome, Opera, Brave, Dissenter and Microsoft Edge.
Wipe User Activity
Securely wipe file names stored by Windows components and popular applications, including entries in subfolders or the Windows Registry. BCWipe allows detailed control by displaying each entry, such as items in the Find History list, so you can erase individual entries without clearing the entire list.
Securely Erase Data on SSDs
Effectively wipe files on solid-state drives (SSDs) using free space wiping and advanced techniques to ensure secure erasure. Review step-by-step instructions for wiping files on SSD.
DoD & Wide Range of Data Erasure Standards
Choose from built-in standards like DoD 5220.22-M and NIST 800-88, or create your own customized wiping scheme to meet specific security needs.
Transparent Wiping
Enable automatic wiping of files and folders when deleted. Transparent Wiping eliminates time-consuming manual processes for secure data removal.
Reserved Space Manager
Wiping free space can be a lengthy process, especially on large, modern disks with terabytes of storage, sometimes taking days to complete. BCWipe’s Reserved Space Manager optimizes this process by maintaining previously wiped space in a clean state, significantly reducing future wipe times.
Need More Details or a Hands-On Experience?
Explore how BCWipe can meet your needs. Contact us for a free trial or to request a personalized demo today!
News & Blogs
Stay updated with the latest news, insights, trends and expert tips on data protection and cybersecurity.
Check back here regularly for news and blogs