How to permanently delete temporary files on Windows 11? You may think that temporary files don’t remain on your system for very long, but sometimes they do. Although Windows 11 offers a way of removing temporary files, this method doesn’t delete data for good.
In this blog, we explain what temporary files are and why you need to remove them. We then provide step-by-step instructions on how to permanently delete temporary files from your hard drive.
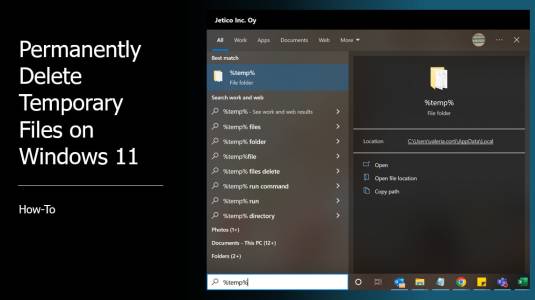
Table of Content
- What temporary files are?
- Why you need to delete temporary files?
- How to permanently delete temporary files with step-by-step instructions
What Are Temporary Files?
Temporary files, also known as temp or tmp files, are generated to store information temporarily while data is being processed or used by a program. Temp files can also be created by the operating system when memory is needed for another task, or for backup purposes.
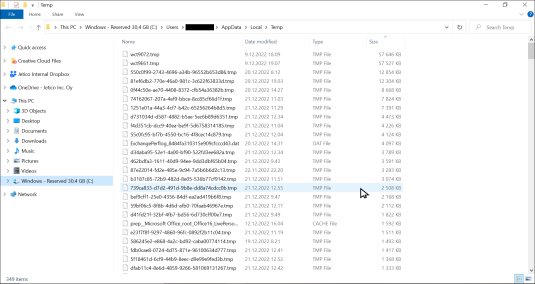
Why You Need to Permanently Delete Temporary Files?
Many programs don’t delete temporary files when they are no longer needed. Instead, this so-called ‘temporary’ data can accumulate and remain on your computer for a very long time. Temporary information obviously varies in content, but all temp files store traces of your activity and potentially sensitive data.
Here are the 3 main risks associated with temporary files:
- Risk #1: Hackers Can Access Your Data
Behind the scenes, the temp folder is like a treasure chest that Windows and various applications use to store bits of information. Unfortunately, third parties have the ability to easily reconstruct and analyze potentially sensitive data that can be found in your temporary files. You can think of temporary files as being cookies that are stored on your computer. Like cookies, temp files can be examined by third parties if they are not properly deleted.
- Risk #2: Hidden Malware
One of the most common places to find malware in your system is in the temp folder. If malware is embedded in a program or application then running it may create malicious temporary files. The best way to avoid any nastiness associated with the temp folder is to permanently delete its contents.
- Risk #3: Disk Cleanup Isn’t Enough
Windows 11 users will naturally gravitate to using the disk cleanup option that Microsoft provides to delete temp files. Unfortunately, this isn’t a secure solution as removing files this way leaves behind data remanence. By using widely available file recovery software, third parties are able to restore and access this type of residual data.
To maintain your data privacy, it’s strongly recommended to delete your temporary files with a trusted data wiping solution.
How to Permanently Delete Your Temporary Files
Now you know about the risks of letting your temp files stick around, it’s time to learn how to permanently remove them with BCWipe.
Step 1: Getting Started
You can begin by installing BCWipe. If you want help with installing the software, just check this how-to video.
Not quite ready to purchase BCWipe yet? No problem — get started with your free trial today.
- Launch BCWipe by going to ‘Start’ –> ‘BCWipe’
- Right-click ‘BCWipe Control Panel’
- Select ‘More’ and choose ‘Run as administrator’
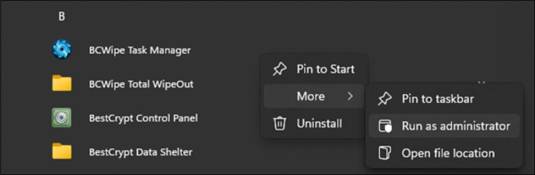
Step 2: Wipe Temporary Files with One Random Wiping Pass
Here’s how to begin the wiping operation with one random wiping pass scheme.
- Click on the ‘User activity’ tab
- Under the Temp folder icon, click on the ‘Wipe’ button
- By clicking on ‘Start’, you will begin the wiping operation immediately with one random wiping pass scheme
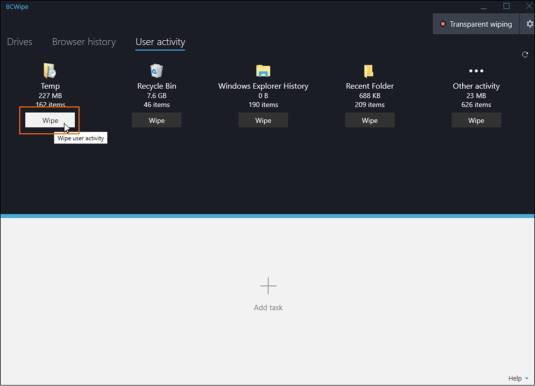
Step 3: Manually Select the Wiping Scheme (optional step)
If you would like to manually select the wiping scheme used for the operation, then please follow the instructions in this additional step.
- Click on the ‘Advanced’ task settings button
- Select the ‘Wiping options’ tab
- Under ‘Wiping scheme’, use the drop-down menu to choose the wiping scheme of your choice
- Click ‘Save and start’
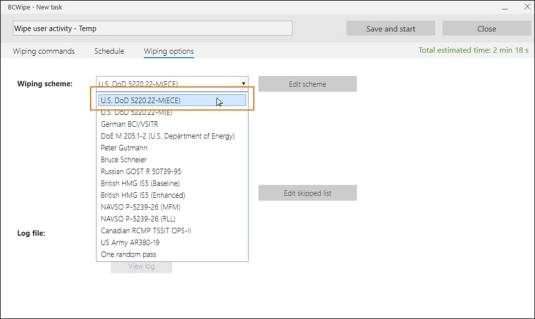
Step 4: Wiping Temp Files for SSD Users (optional step)
This is an optional step that only applies to users wiping data from solid-state drives (SSD).
- If you are using an SSD drive, you will see a message to run the ‘Wipe free space‘ task to prevent data recovery. Here are step-by-step instructions on how to wipe free space after deleting your temporary files.
- Click ‘OK’ to dismiss the message
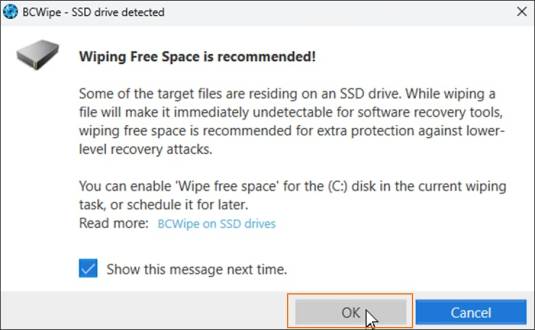
Step 5: Wipe Your Temporary Files
Now you can sit back and wait for your temporary files to be wiped.
- You will receive a notification once the task has finished
- Click ‘OK’ to dismiss the message
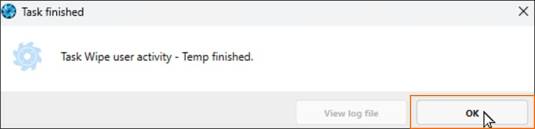
Nice Cyber Hygiene!
Now you know that wiping temporary files is the way to go, you can rest assured that third parties will not be able to reconstruct data from the temp folder.
Finally, practicing good cyber hygiene is something we’ve been advocating for over a decade. It’s a sensible idea to clean up your system every once in a while and flush out all traces of data remanence. This would naturally include clearing out your temp folder to remove the names of recently used files, traces of Internet activity and other unneeded data. So if you’ve followed our step-by-step instructions, you’re well on your way to having enviable cyber hygiene!
To find out more about data wiping, check out our ultimate guide to securely wiping computer hard drives clean.
Happy Wiping!
