There are two main methods to encrypt files on Windows 11.
Whether you’ll pick file or container encryption really depends on your protection needs.
As a general rule…
- File encryption lets you encrypt one file at a time.
This is the ideal solution if you need to protect just a few files, or if you need to send a sensitive file by email. - Container encryption protects many files at once.
This is the preferred choice if you need to encrypt groups of files together.
Most likely your computers are storing all sorts of sensitive data in more than a few files. So here we’ll show you how to encrypt files on Window 11 by using BestCrypt Container Encryption.
5 Easy Steps to Encrypt Your Files on Windows 11
If you haven’t yet installed BestCrypt, see our how-to video. The software is also available for a 21-day free trial.
Step 1: Run the Software as Administrator
Once you have successfully installed BestCrypt…
- Go to the Start menu and click on ‘All apps >’
- Right-click on ‘BestCrypt Control Panel’
- Select ‘More’ and choose ‘Run as administrator’
- If prompted for elevation, click ‘Yes’
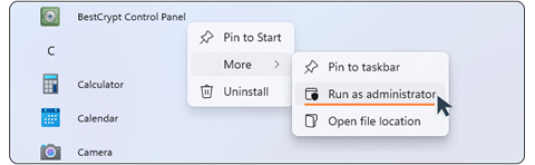
Step 2: Create Container
To create the virtual drive where you’ll store your sensitive data…
- Select ‘Container’ from the menu bar and then choose ‘New’
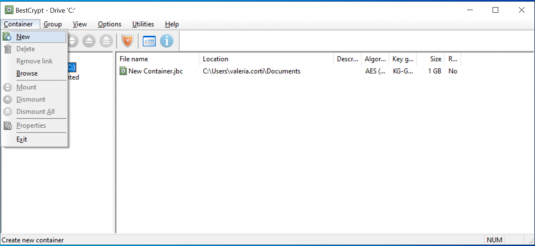
- Enter a container file path
OR
Select the ‘ellipsis button’ (the 3 dots) to browse for a specific location - Adjust the size of the container by using the arrows
- Enter a brief description (optional)
- Click ‘Create’
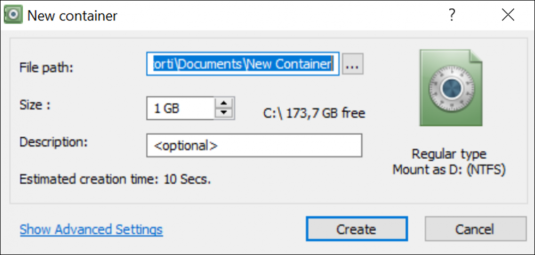
Before selecting ‘Create’, you can also change default settings or switch between encryption algorithms by clicking ‘Show Advanced Settings’. For step-by-step instructions, watch our dedicated how-to video.
Step 3: Choose Encryption Password
It’s time to create a password for your container. Every time you access your encrypted container, this password will be requested. Be sure you don’t forget it! Here are some tips on how to create a strong and memorable password.
- Choose and enter a password (min 8 characters)
- Confirm the password
- Click ‘OK’
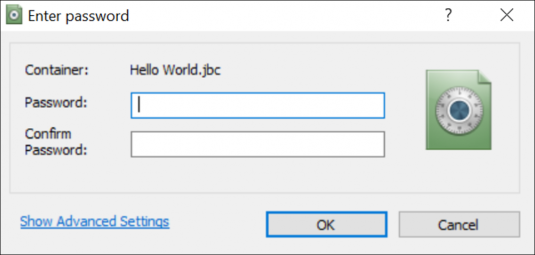
Step 4: Encryption Process
So-called ‘seed data’ is needed to generate a random encryption key. To get random data for the seed, the program will display a dialog window, visualizing the encryption seed generation process.
- Move your mouse around inside the window
OR
Type anywhere on the keyboard - Continue until the green line reaches the end of the progress bar
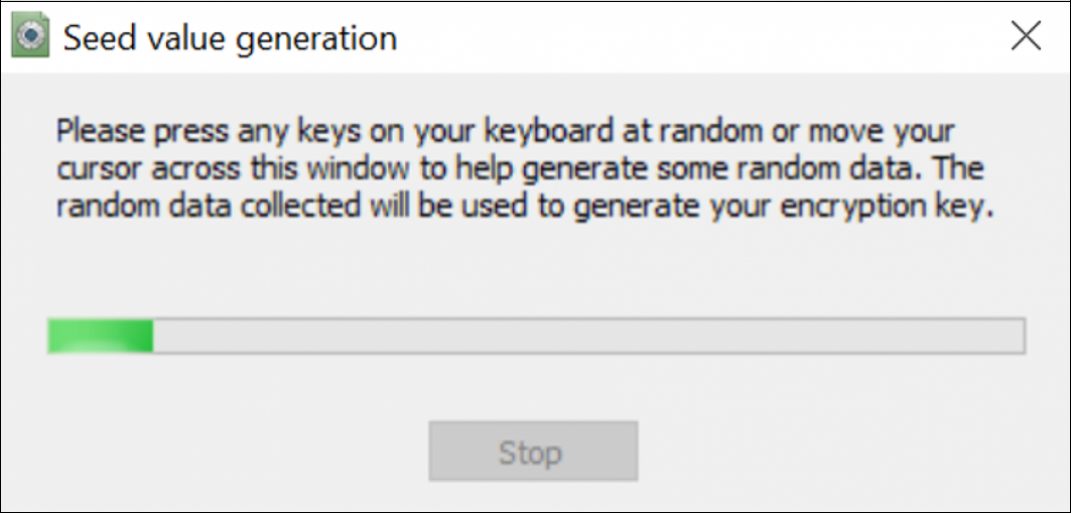
Step 5: Add Files to Your Container
The container you just created will appear in Windows as another drive.
Now that your container is ready, let’s add some files. You can either…
- Create files from within your container
This is a more secure method. We recommend using it whenever you need to create a new file that needs protection. Simply right-click anywhere inside the container and select ‘New’. - Move existing files into your container
You can drag and drop existing files into the container. Files created outside of the container might leave traces of information around your operating system. To solve that problem, you need to permanently delete the original unencrypted files and then wipe free space.
Happy encrypting!
Related Articles
5 Benefits of Container Encryption vs. File Encryption
How to Take Back Your Privacy in the Cloud with File Encryption Software
How to Encrypt Data on External Hard Drives (Windows 11 & Mac)
