What are TMP files? TMP files are named after the file extension ‘.TMP’, and are commonly known as ‘temporary’ or ‘temp’ files. TMP files are files that are typically created for backup, storage or cache purposes by a program or operating system. These files are normally generated to store information when memory is needed for another task, or to prevent data loss when programs perform certain functions.
Here’s one way a TMP file could be created: Let’s say you’re using Microsoft Word and you have the AutoSave feature enabled. The software will likely create a TMP file during your session in order to temporarily save the document’s contents to a pre-defined location on your hard drive. If your computer were to unexpectedly shut down at some point, the creation of this TMP file would allow you to recover the contents of the document you were working on.
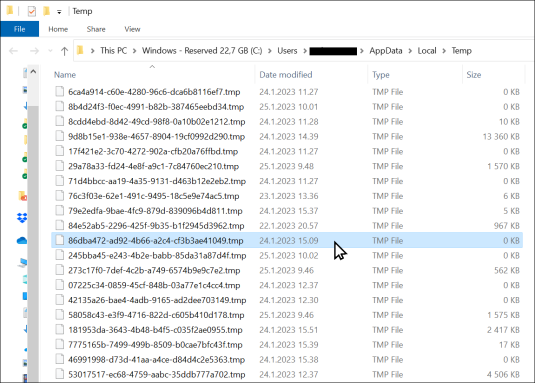
In this blog, we summarize the key information about TMP files. We then list the pros and cons of using 2 different methods of deleting TMP files: Microsoft’s Disk Cleanup and independent data wiping software. Finally, we provide step-by-step instructions on how to remove TMP files with each solution.
Where Are TMP Files Stored?
TMP files are stored in the Temp folder, which can be found here: C:\Users\AppData\Local\Temp. For quick access, try out these 2 steps:
- On your keyboard, press the Windows + R keys at the same time.
- In the Open field, type ’%temp%‘, then press ENTER. The temp folder will open.
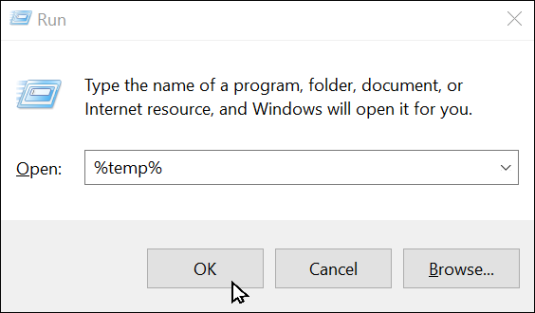
How to Open a TMP File?
TMP files aren’t really intended to be opened, but that doesn’t it’s impossible to do so. Generally, you can open a TMP file with the same application that created it on your system.
Here’s some instructions from wikiHow on how to open TMP files.
How Long Do TMP Files Stay in Your System?
Most of the time, TMP files are deleted in the following instances:
- The program that created the TMP file is no longer using it
- You close the program that created the TMP file
- You turn off your computer
Unfortunately, TMP files aren’t always removed from your computer automatically. This may happen if the program that created the TMP file crashes, or if the developer of the application forgot to insert a piece of necessary code. The result is that a large amount of TMP files will accumulate on your system, taking up unnecessary space and putting your privacy at risk.
It’s also worth noting that TMP files that are automatically removed still leave behind some residual data. To ensure no data from your TMP files remains on your system, remember to wipe free space with a data wiping solution.
Can I Delete TMP Files?
It’s not always safe to delete TMP files. Files that are a few weeks old or more can be removed without any problem, but files that are currently open or still required by a particular program should not be deleted. If you’re unsure whether or not you can delete a particular file, you can check the metadata by right-clicking on the file and selecting ‘Properties’. This will let you know when the file was created and last modified.
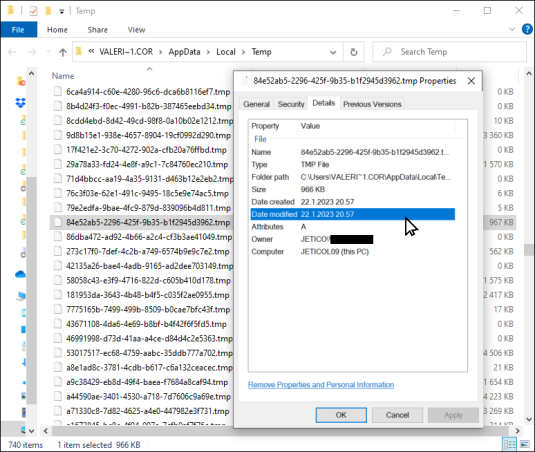
How Should I Delete TMP Files?
Here, we focus on 2 solutions for deleting your TMP files: Microsoft’s Disk Cleanup and data wiping software. If you want more information on why you should delete your TMP files, check out our blog on How to Permanently Delete Temporary Files on Windows 11.
- Disk Cleanup
Disk Cleanup is a maintenance utility included in Windows that is designed to free up space on a computer’s hard drive. Skip to step-by-step instructions.
👍 Pros:
– Included in Windows 10 and 11, which means it’s free
– Simple and quick to use
👎 Cons:
– Disk Cleanup does not permanently delete data
– Leaves behind data remanence, which gives third parties the opportunity to restore and access your potentially sensitive information - Data Wiping Software
Trusted data wiping solutions are designed to securely erase files beyond forensic recovery. Skip to step-by-step instructions.
👍 Pros:
– Permanently deletes your TMP files, including data remanence
– Ensures your information remains private
👎 Cons:
– Not included with your operating system, as this is an independent software
– Paid solution, but free trials could be available
How to Delete TMP Files with Disk Cleanup
Please follow these step-by-step instructions to remove your TMP files with Microsoft’s Disk Cleanup.
- Type “disk cleanup” in the search box within your taskbar
- Select ‘Disk Cleanup’ from the list of results
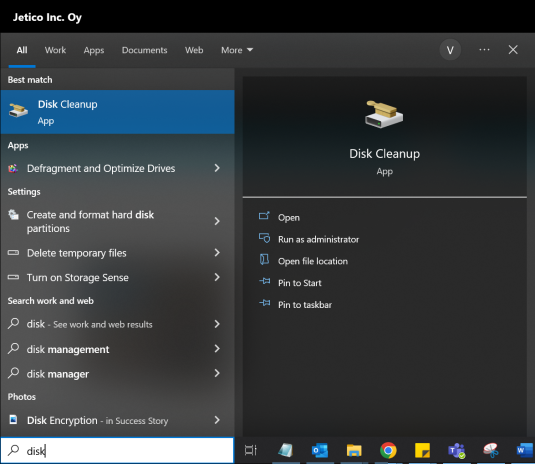
- Select the drive you want to clean up, then click ‘OK’
- Under ‘Files to delete’, check ‘Temporary files’
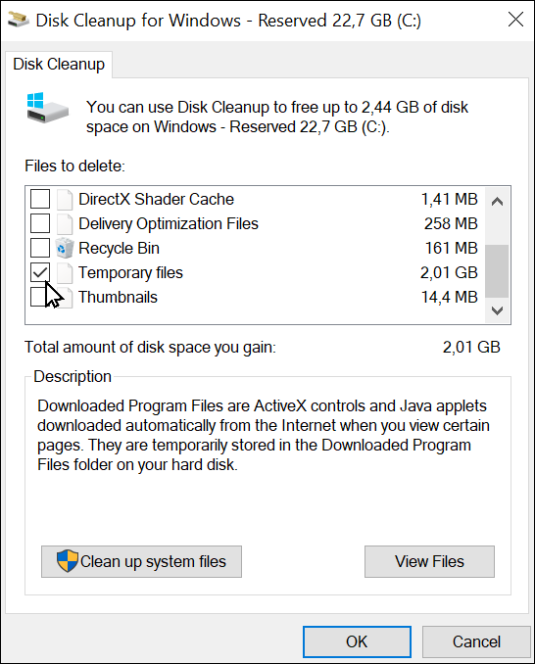
- Press ‘OK’ to begin the operation
How to Delete TMP Files with Data Wiping Software
We are using BCWipe as an example in these step-by-step instructions, which is a long-trusted solution that’s been used by the U.S. Department of Defense for over 15 years.
Step 1: Launch BCWipe
First, you need to install BCWipe. Check out this how-to video if you want help with installing the software.
Not sure if you want to purchase BCWipe yet? That’s OK — get started with your free trial today.
- Launch BCWipe by going to ‘Start’ –> ‘BCWipe’
- Right-click ‘BCWipe Control Panel’
- Select ‘More’ and choose ‘Run as administrator’
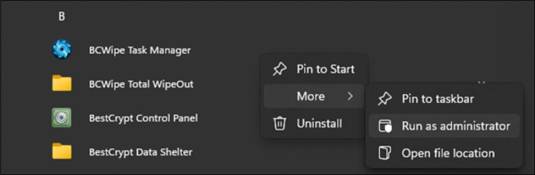
Step 2: Wipe TMP Files
Begin the wiping operation with one random wiping pass scheme.
- Select the ‘User activity’ tab
- Under the Temp folder icon, click on the ‘Wipe’ button
- Click ‘Start’ to begin the wiping operation immediately with one random wiping pass scheme
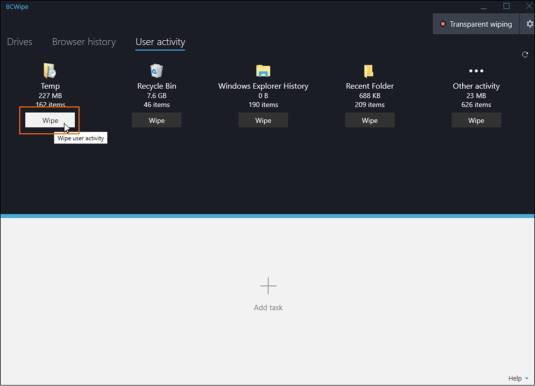
Step 3: Manually Select the Wiping Scheme (optional step)
If you want to manually select the wiping scheme used for the operation, then please follow these additional instructions.
- Click on the ‘Advanced’ task settings button
- Select the ‘Wiping options’ tab
- Under ‘Wiping scheme’, use the drop-down menu to choose the wiping scheme of your choice
- Click ‘Save and start’
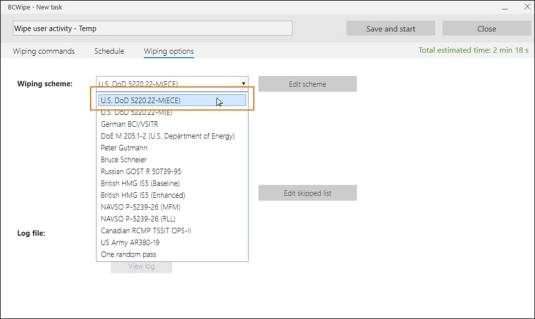
Step 4: Wiping TMP Files for SSD Users (optional step)
This is an optional step that only applies to users wiping data from solid-state drives (SSD).
- If you are using an SSD drive, you will see a message to run the ‘Wipe free space’ task to prevent data recovery – Here are instructions on how to wipe free space after deleting your TMP files
- Click ‘OK’ to dismiss the message
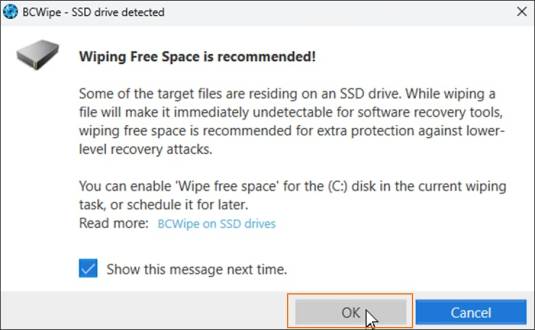
Step 5: Wipe Your TMP Files
Now you can relax and wait for your TMP files to be wiped.
- You will receive a notification once the task has finished
- Click ‘OK’ to dismiss the message
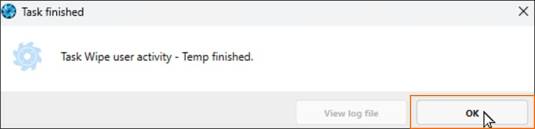
Further Reading
No matter which method you used to remove those unneeded TMP files, your system will be feeling a bit lighter now.
To find out more about data remanence, check out our blog What Is Data Remanence & How to Remove It in 5 Easy Steps.
Happy Wiping!
