Want to Turn off Windows Recall? Here’s What You Need to Do.
How to disable Windows 11 Recall?
Since its announcement, Windows 11’s Recall feature has generated significant attention, primarily due to the privacy concerns it has raised.
In this blog, we will break down:
- What Windows 11 Recall is
- How to check if Recall is on your computer
- Privacy issues to be aware of
- How to disable the feature
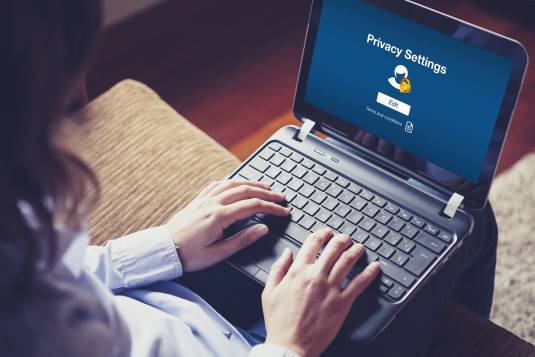
What Is Windows 11 Recall?
Recall, a new AI tool integrated into Windows 11 Copilot+ PCs, is designed to simplify your life by capturing snapshots of your activities. Every five seconds, Recall takes a snapshot of the screen whenever the content changes. These snapshots are then stored locally on your drive.
Recall includes a search bar and a timeline, allowing you to scroll back through the snapshots and view the screen content at specific times.
Is Windows Recall on My Computer?
Microsoft is rolling out Recall gradually. Starting from November 22, Recall is available to Windows Insiders, with a broader release for Copilot+ PCs scheduled for a later date, which Microsoft has yet to announce. Windows Recall is not being provided as an update to existing computers.
If you’re unsure whether your computer has the Recall feature, here’s an easy way to check:
- Open the Windows Start Menu
- Type ‘Recall’ in the search bar
– If you see the app, then the feature is installed on your device
– If nothing appears, then the feature is NOT installed on your device
Windows 11 Recall Privacy Concerns
Despite its convenience, Recall has raised significant privacy concerns related to how users’ sensitive data—such as passwords, personally identifiable information (PII) and financial information—will be protected from hackers. In general, security and privacy experts are worried about:
- How data is stored
- Who can access it
- Potential for misuse
To validate these concerns, researchers have already found ways of accessing data in Recall snapshots and have even released an open source tool to do so.
How Can I Disable Windows 11 Recall?
Let’s explore 2 different options for disabling Windows 11 Recall:
- Disable Through Windows Settings
Windows settings allow you to turn Recall on or off. If needed, you can also pause snapshots temporarily by selecting the pause option.
👍 Pros:
This function is already available within your system.
👎 Cons:
There is no way to monitor if Recall gets turned back on automatically, such as through a Windows update.
- Use a Third-Party Tool
For a more comprehensive solution, consider using a third-party tool to manage all your privacy settings in Windows 11. Free tools like BCWipe Privacy Guard offer a simple interface that lets you disable Recall and other tracking features with a single click.
👍 Pros:
– Free tools like BCWipe Privacy Guard can disable Recall and all Microsoft’s default tracking features with one click, including activity tracking, location tracking, and targeted advertising.
– BCWipe Privacy Guard can track any tampering with your selected configuration by third-party tools or Windows itself. If Recall turns on automatically, you will receive a notification
– While Microsoft emphasizes that the security risks associated with Recall are lower due to the snapshots being stored only locally, security experts agree that such a database would be a prime target for ransomware and remote attackers. To minimize this risk, BCWipe Privacy Guard includes a feature to securely delete previously collected data from the local database.
👎 Cons:
You need to download and install the free tool.
Skip to step-by-step instructions
How to Disable Windows 11 Recall Through Windows Settings
Follow these steps to disable Recall through Windows settings:
- Open ‘Settings’
- Go to ‘Privacy & security’
- Select ‘Recall & snapshots’
- Toggle off ‘Recall’
How to Disable Windows 11 Recall with a Third-Party Tool
We will use BCWipe Privacy Guard in the following step-by-step instructions, a free tool developed by the long-trusted data wiping developer Jetico.
- Download BCWipe Privacy Guard
- Launch BCWipe Privacy Guard by going to ‘Start’ -> ‘BCWipe Privacy Guard’
- Toggle on ‘Use Jetico recommended settings’
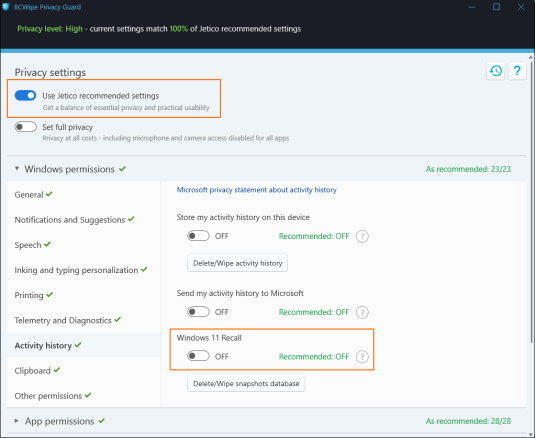
- (Optional) Click ‘Delete/Wipe snapshot database’ to securely delete snapshots previously stored in your database. BCWipe Privacy Guard integrates with BCWipe, a long-trusted data erasure tool, to securely delete the database beyond forensic recovery. If you don’t have BCWipe, you can opt for a standard deletion (less secure) or download a free 21-day trial.
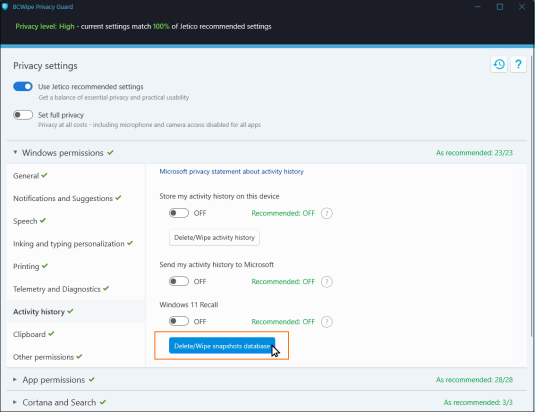
Jetico’s recommended settings disable the Recall feature by default, along with many other Windows tracking features, optimizing your privacy setup.
For expert users who want to fine-tune their settings, the Recall feature can be easily disabled by selecting ‘Activity history’ and turning off ‘Windows 11 Recall’.
Protect Your Privacy on Windows 11
While Microsoft has stated that Recall will no longer be enabled by default, understanding and managing your privacy settings remain essential. Windows 11’s history of data collection highlights the need for vigilant privacy management. BCWipe Privacy Guard offers an effective, user-friendly way to control your privacy settings.
BCWipe Privacy Guard is available as a free tool but is also integrated with BCWipe, a solution to wipe files and Data Remanence beyond forensic recovery. BCWipe enhances the capabilities of BCWipe Privacy Guard by enabling the secure erasure of data collected by Windows, including activity history, passwords, and credit card details.
Enhance your protection today—explore BCWipe and start your free trial now!
German version available here: Deaktivieren Sie Windows 11 Recall in 3 einfachen Schritten
*This article was originally published on 18 Jun 2024 and has been updated to include the new ‘Delete/Wipe snapshot database‘ feature and the Recall release date for Windows Insiders.
