Best Privacy Settings for Windows 11
Did You Know That Windows 11 Is Tracking Your Data?
Ever since Windows 10 was launched in 2015, Microsoft has come under scrutiny for gathering and sharing user information without consent. Although Microsoft has since taken steps to improve Windows 10’s privacy issues, these revisions have been widely criticized as not doing enough to protect user data.
Microsoft had the opportunity to address the privacy concerns that users continued to experience with the release of Windows 11. Unfortunately, it turns out that Windows 11 collects even more data than its predecessor.
As it stands, there’s still a lot of gray area regarding how Windows 11 collects personal information. This blog aims to clear things up by examining how Microsoft’s privacy policy affects you, before taking a closer look at which privacy settings should be disabled. Finally, we’ll discuss how you can achieve the best privacy settings for Windows 11 with a single click using BCWipe Privacy Guard.
Why Should You Care About Windows 11 Tracking?
Let’s start by addressing how and why Microsoft collects the data of Windows 11 users. In Microsoft’s Privacy Statement, the company says that some of the data is collected through “your interactions, use, and experiences with our products,” but they also “obtain data about you from third parties.” Microsoft says they use personal data to provide users with “rich, interactive experiences.” This includes using data to personalize products and send targeted advertising to customers.
While it’s not necessarily unusual for major technology companies like Microsoft to collect user data, it’s certainly not ideal from a privacy standpoint. When your private information is stored by a corporation, it only increases the chances of attackers accessing that same information through a data breach. Data tracking is the default option for Windows 11, so it’s important to know how you can start protecting your personal information.

Which Windows 11 Privacy Settings Should You Disable?
Talking you through all of Windows 11’s privacy settings would take quite a while. Instead, we’ll take a look those settings that are the least friendly to your privacy and provide instructions on how to disable them. There are so many hidden settings that you could easily spend hours trying to find the right setup for yourself. We recommend getting started by checking the following 5 categories:
1. Microsoft Edge
Microsoft Edge is Windows 11’s default browser and is based on Google’s Chromium technology. Edge had been lagging behind other browsers when it came to performance, but that’s no longer the case. Unfortunately, experts have found that it’s one of the least private browsers that you can use.
Instead of using Microsoft Edge, we recommend switching to a more privacy-oriented browser like Brave. If you decide, however, to continue using Edge, you should safeguard your information by addressing the browser’s default issues with Tracking and Saved data.
Tracking
To minimize data that’s being collected about you, enable Tracking prevention. Here’s how you can do it:
- In Microsoft Edge’s Settings menu, click on Privacy, search, and services.
- Make sure Tracking prevention is turned on.
- Set the tracking prevention level to Balanced (recommended) or Strict (best for privacy, but some parts of certain websites might stop working).
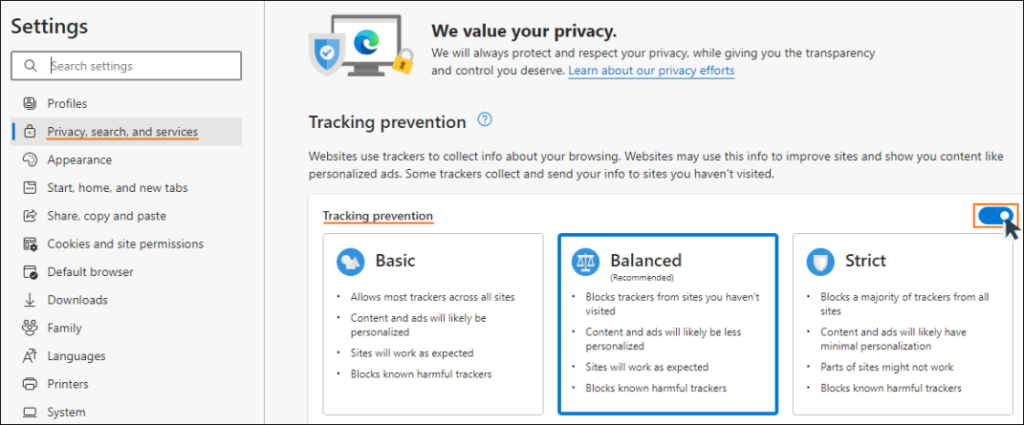
Saved Data
Another way that Microsoft Edge collects and stores your information is through Saved data. Credit card details, passwords and addresses are all types of data that can be saved in Edge and potentially extracted by attackers. Avoid letting Edge store your saved data by ensuring the following steps:
- In Microsoft Edge’s Settings menu, click on Profiles.
- Under Payment info, make sure Save and fill payment info is turned off.
- Under Personal info, make sure Save and fill basic info is turned off.
- Under Passwords, make sure Offer to save passwords is turned off.
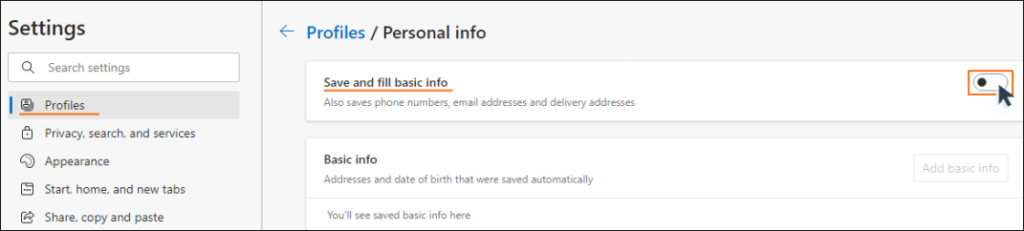
2. Location Tracking
Follow these instructions to turn off location tracking completely:
- In the Settings menu, click on Privacy & security.
- Under App permissions, click on Location.
- On the following screen, next to Location services click the toggle icon to Off.
If you want to use the location feature on some apps and not others, then keep location services turned on. You can then disable location tracking for individual apps under Choose apps that can use your precise location.
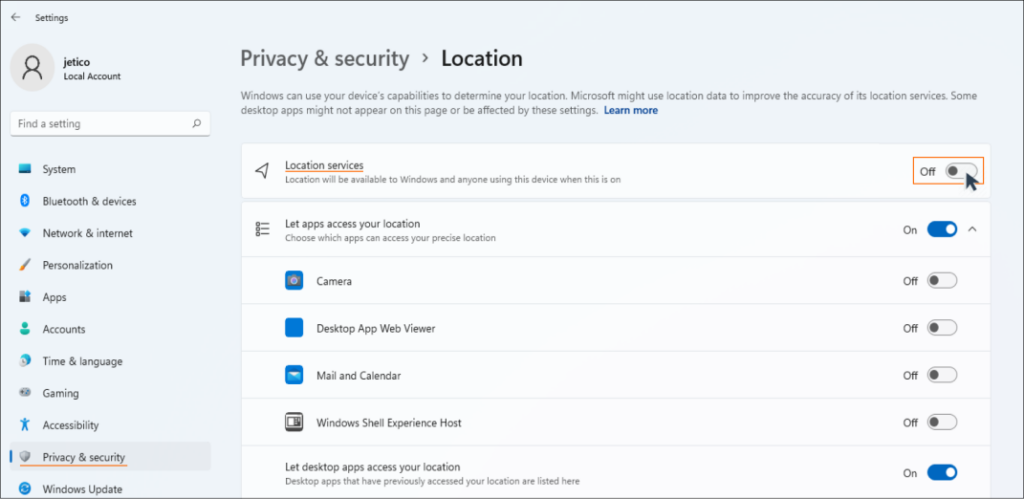
3. Ad Tracking
By default, Windows 11 tracks your activities and sends the information to its advertising partners, who can then show you targeted ads. Your personal information is contained within something called an advertising ID – but this can be turned off if you know where to look. Here’s how to do it:
- In the Settings menu, click on Privacy & security.
- Under Windows permissions, click General.
- Turn off Let apps show me personalized ads by using my advertising ID.
- To further protect your privacy, you can also turn off the other 3 remaining privacy options in this menu.
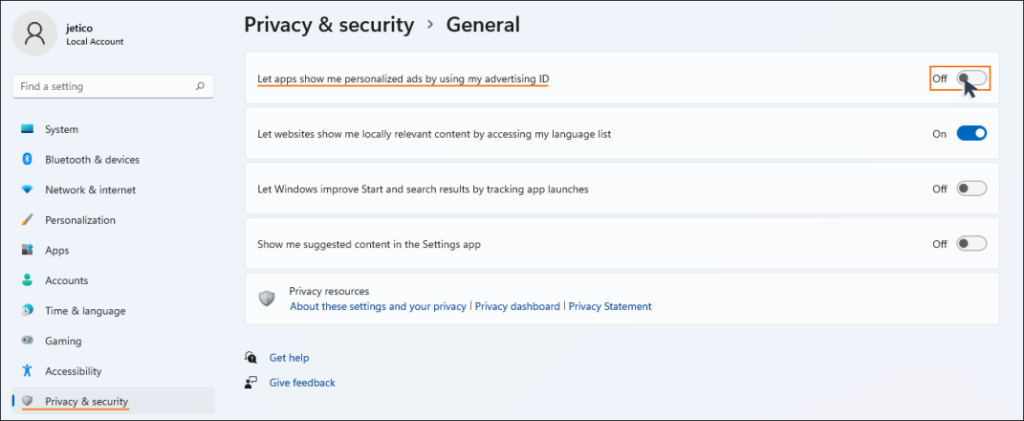
4. Diagnostics and Feedback
Diagnostic data refers to information that Microsoft collects about your hardware and computer activity. Although Microsoft does not permit diagnostic data to be disabled completely, you can limit the amount of data you share by choosing not to send optional diagnostic data. We explain how:
- In the Settings menu, click on Privacy & security and then Diagnostics & feedback.
- Under Diagnostic data, set Send optional diagnostic data to Off.
- Under Tailored experiences, you can stop Microsoft from offering you personalized tips and ads based on your diagnostic data by clicking the toggle icon to Off.
- Here you can also stop sending inking and typing data to Microsoft, as well as delete your diagnostic data at the bottom.
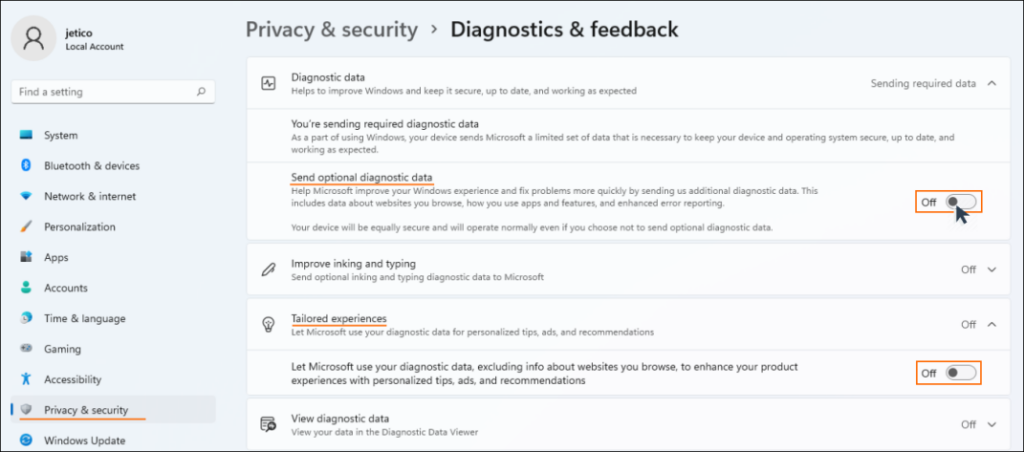
5. App Permissions
Applications on Windows 11 may have access to your camera, microphone, location and all kinds of other personal data. By default, apps are given access to everything, but this can be changed in the privacy settings. Here’s how you can find the App permissions:
In the Settings menu, click on Privacy & security. Scroll down and you will see the full list of App permissions.
Click on individual permissions to change access options for different types of input devices or personal data.
App permissions include Location, Camera, Microphone, Voice activation, Call history and Account info.
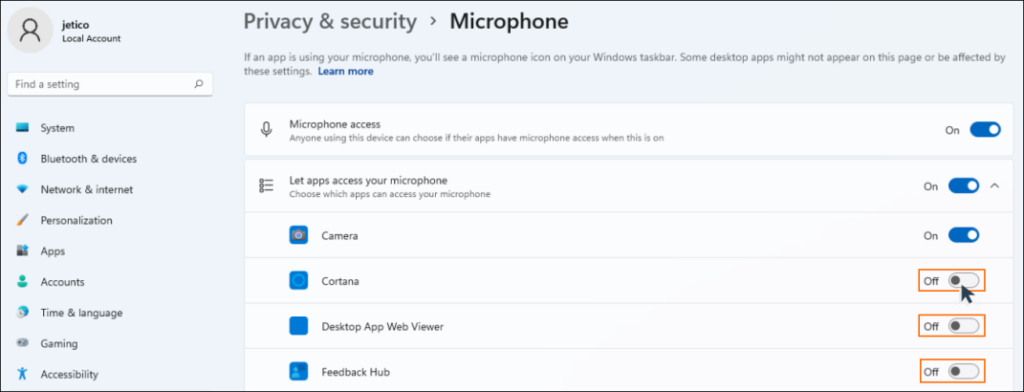
Don’t Disrupt Your Workflow!
Now you know how to disable the most important privacy settings on Windows 11. Yet that doesn’t mean it’s a good idea to go crazy and switch off everything! If you were to do that, you might be in for some unwelcome surprises. For example, let’s say you switched off App permissions for your camera and microphone. Then next time you have a meeting, you’ll soon realize that nobody can see or hear you!
To avoid this kind of situation, you must think carefully before you disable a particular privacy setting. Some settings may seem preferable to turn off in order to protect your data, but practically speaking it may be a nuisance. Everyone has to decide for themselves what is the best balance between privacy and accessibility.
Best Privacy Settings for Windows 11 with BCWipe Privacy Guard
BCWipe Privacy Guard is a utility that allows you to take control of your Windows 11 privacy in a simple and intuitive way. By bringing together all of Windows 11’s privacy settings in a single interface, BCWipe Privacy Guard allows you to turn off Microsoft’s tracking features in one click, or manually adjust settings to meet your own specifications.
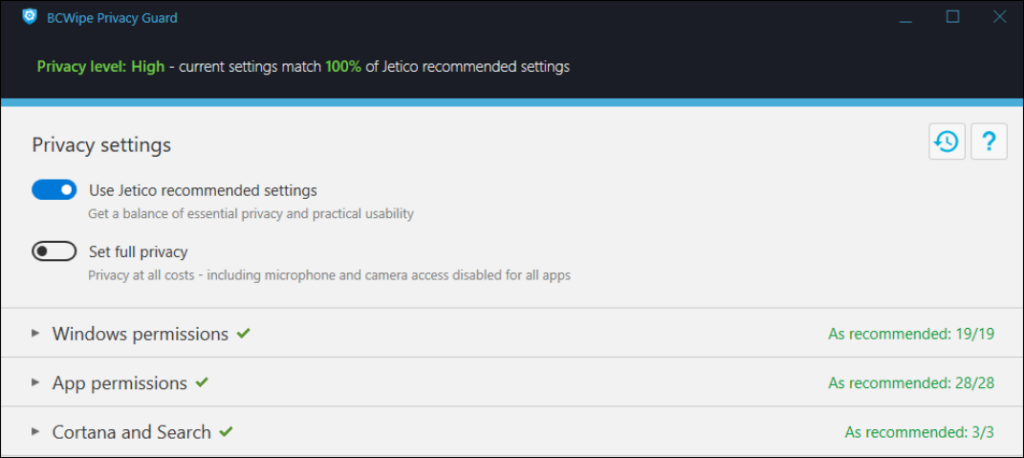
BCWipe Privacy Guard features a convenient option to adopt the settings recommended by Jetico’s team of data protection specialists. These settings have been compiled to find the ideal balance between privacy and software usability. You can activate this on your system at the click of a button.
For BCWipe users, this utility also provides you with tips on how to improve your security with data wiping. To help keep your computer clean and safe, BCWipe Privacy Guard will suggest which files and folders should be wiped with BCWipe.
To further boost your overall protection, check out these 10 free data privacy tools.
