BestCrypt Container Encryption in Dropbox*
Looking for an alternative to Boxcryptor?
Read 3 reasons why you should choose BestCrypt.
- Secure Encrypted Cloud Storage Compatible with Dropbox
How secure is your online password?
Go beyond password protection, use BestCrypt in the cloud to upload and share your files with real security. - Cross-Platform Compatibility
Encrypted files can be accessed on Windows, Linux, Mac and Android operating systems. - Proven Encryption with No Backdoors
Jetico solutions are known and valued for not having backdoors or related vulnerabilities. Click here to check our source code.
Encrypt Files in Dropbox
To use BestCrypt for encrypted cloud storage, follow these instructions:
1. If you do not have BestCrypt Container Encryption on your computer, download and install the latest version of the software according to your operating system. Upon completion, reboot.
2. In the system tray, double-click the Dropbox icon and open your local Dropbox folder.
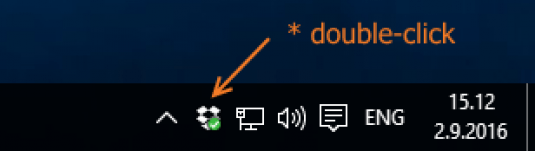
3. Right-click the empty space inside the Dropbox folder, click New and select Jetico BestCrypt Container.
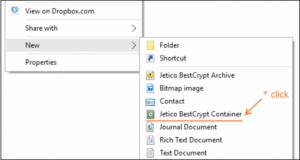
4. Enter name (within file path) and size for the new container and fill out the description field (optional). Then click Create.
For more detailed instructions on how to create a container click here.
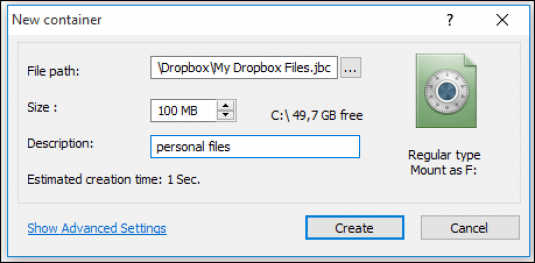
5. Your new container will appear among other Dropbox files, while the corresponding encrypted container will be mounted and appear in a separate window. Move the files into the encrypted container.
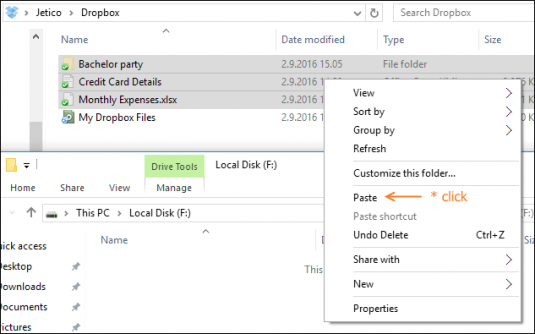
6. After dismounting the encrypted container, your files are now securely stored and protected. Even if your account password gets hacked, your files are protected and cannot be accessed.
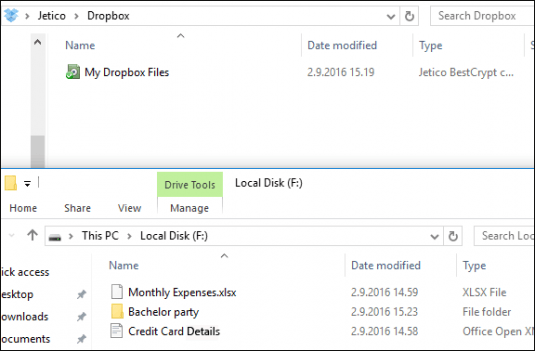
7. Use BCTraveller for Windows or BCTraveller for Mac to access your encrypted data from any PC that doesn’t have BestCrypt installed.
For more details, please contact Jetico Technical Support.
*And all other common cloud storage services