


Wie lösche ich Dateien auf einer SSD? Man drückt auf die Entfernen-Taste und die Datei ist weg, oder?
Leider ist das bei den meisten Speichermethoden nicht der Fall. Und obwohl SSDs angeblich Ihre Dateien sofort mit einem Hilfsprogramm namens 'TRIM' löschen, ist dies oft nicht sicher. Die gute Nachricht ist, dass Sie so die gerade versehentlich gelöschte Datei wiederherstellen können, nur mit wesentlich mehr Schwierigkeiten als bei einer herkömmlichen Festplatte.
Aber die schlechte Nachricht ist, dass auch andere Ihre gelöschten Dateien wiederherstellen können. Bei einigen Daten mag dies keine Rolle spielen, aber bei vertraulichen Dateien sollten Sie sicher sein, dass sie auch wirklich gelöscht sind. Viele Organisationen sind oft gesetzlich verpflichtet, personenbezogene Daten zu löschen, wie z. B. das 'Recht auf Vergessenwerden' in der DSGVO. Und was ist, wenn Sie einen Wechseldatenträger verwenden, um Dateien an Dritte zu übertragen? Oder wenn Sie Ihren Laptop mit ins Ausland nehmen?
In diesem Blog erklären wir die Probleme beim Löschen ausgewählter Dateien auf der einer SSD und zeigen Ihnen drei einfache Schritte, um diese Herausforderung zu bewältigen.
Springen Sie zur Schritt-für-Schritt-Anleitung
Das größte Problem ist, dass SSDs Dateien nicht so speichern wie HDDs. Da sie sich drehen, wissen Festplatten (HDD) genau, wo sich die einzelnen Dateien befinden. Die Datei befindet sich in einem bestimmten 'Sektor' des Laufwerks, und ein Löschprogramm kann diesen Sektor finden und überschreiben.
Bei SSDs ist das nicht so einfach − Speicherzellen haben eine begrenzte Kapazität für Lese- bzw. Schreibvorgänge. Wear-Leveling verwaltet diese Einschränkung und verteilt Schreibvorgänge gleichmäßig auf das Laufwerk. Der SSD-Controller kann dann entscheiden, wo die aktualisierten Inhalte abgelegt werden sollen. Leider bedeutet dies, dass Sie nicht sicher wissen können, wo Ihre neuen Daten landen. Deshalb ist es unmöglich, eine bestimmte Datei zu finden und zu überschreiben.
Eine Möglichkeit ist es, einfach das gesamte Laufwerk zu löschen. Tools zum Löschen von Datenträgern löschen alle Daten, indem sie jeden Sektor überschreiben. Leider wird dadurch alles von der Festplatte gelöscht. In einigen Fällen kann dies praktisch sein, z. B. bei einem Wechseldatenträger, auf dem Sie häufig alle Daten ersetzen. Auf modernen Computern mit SSD- oder Hybrid-Laufwerken ist das regelmäßige vollständige Löschen jedoch deutlich problematischer. Niemand möchte nach jedem Löschen einer Datei oder eines Ordners aus Sicherungen (Backup) wiederherstellen. Daher denken die meisten Leute, dass sie sich einfach auf TRIM verlassen können, damit ihre Dateien auch wirklich gelöscht sind. Obwohl TRIM ein besseres Löschprogramm als das auf den meisten Festplatten ist, 'vergisst' es die Datei leider nur, anstatt sie sicher zu löschen. Der Datei-Inhalt wird nur gelöscht, wenn die SSD schließlich in diese Zelle schreibt.
Aber es gibt Hoffnung! Anstatt regelmäßig das gesamte Laufwerk zu löschen, um nur eine einzelne Datei zu entfernen, ist das Löschen von freiem Speicherplatz eine gute Alternative. Durch das Löschen von freiem Speicherplatz werden alle verfügbaren Zellen der SSD sicher überschrieben, also auch die zum Löschen markierten Dateien. Ihre aktiven Dateien bleiben unberührt.
Klingt wie Zauberei? Wir zeigen Ihnen, wie es mit BCWipe geht.
Mit drei einfachen Schritten können Sie Dateien auf der SSD für immer löschen:
Wenn Sie BCWipe noch nicht installiert haben, dann tun Sie dies bitte zuerst. Sie können sich dazu unser Anleitungsvideo ansehen. Wenn Sie sich noch nicht entscheiden wollen, können Sie die Software kostenlos testen.
Wenn Sie BCWipe erfolgreich installiert haben, klicken Sie auf 'Als Administrator ausführen' ...


Führen Sie dann die folgenden Schritte aus, um die Datei zu löschen:
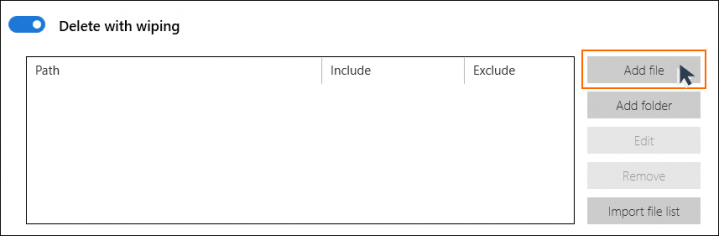
HINWEIS: BCWipe löscht diese Dateien endgültig. Überprüfen Sie stets, ob Sie die richtigen Dateien ausgewählt haben!
Überprüfen Sie die anderen Registerkarten, bevor Sie auf 'Speichern und starten' klicken. Mit 'Zeitplan' können Sie eine bestimmte Startzeit für die Aufgabe oder die Häufigkeit der Aufgabe festlegen. Mit 'Löschoptionen' wird zwischen den Lösch-Schemata gewechselt und eine Protokollierungsfunktion kann aktiviert werden, um aufzuzeichnen, was gelöscht wurde.
Schließen Sie dann den Löschvorgang ab, damit die Datei auch wirklich entfernt ist.



Dadurch wird der Befehl 'Freien Speicherplatz löschen' ausgeführt, um eine sichere Löschung zu gewährleisten. Durch das Löschen des freien Speicherplatzes wird alles auf dem Laufwerk überschrieben, was keine aktive Datei enthält, auch Zellen, die vollständig leer waren.
Das Löschen des freien Speicherplatzes dauert eine Weile und sollte während der Ausfallzeit eingeplant werden. Wenn Sie dieses Hilfsprogramm regelmäßig verwenden, empfehlen wir die Verwendung von 'Reserved Space Manager'. Diese Funktion blockiert einen Teil des gelöschten freien Speicherplatzes, damit dieser Abschnitt nicht jedes Mal erneut gelöscht werden muss. Von nun an ist der zu überschreibende Speicherplatz geringer, wodurch die Aufgabe 'Freien Speicherplatz löschen' schneller ausgeführt werden kann.


Wenn Ihr Laufwerk langsam voll wird, reduziert die Software automatisch die Größe des reservierten Speicherplatzes, damit mehr freier Speicherplatz für Dateien zur Verfügung steht. Sie können den reservierten Speicherplatz auch jederzeit manuell anpassen. Nach dem Löschen einer großen Datenmenge können Sie z. B. den reservierten Speicherplatz vergrößern, um 'Freien Speicherplatz löschen' noch schneller auszuführen.
Wenn Sie Fragen haben, können Sie uns jederzeit kontaktieren.
Viel Spaß beim Löschen!
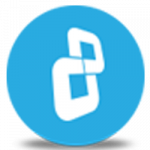
Jetico Technical Support helps customers find answers...
- Access our knowledge base articles
- Watch our How-To videos
- Contact us for insights