Hier finden Sie eine detaillierte Anleitung für die Verschlüsselung Ihres PCs mit der neuen ‚Standard-Modus‘ von BestCrypt Volume Encryption.
Wenn Sie BestCrypt Volume Encryption noch nicht installiert haben, lesen Sie unsere einfache 3-Schritt-Anleitung.
BestCrypt Volume Encryption V.4 führt ‚Standard-Modus‘ ein – eine Benutzeroberfläche, mit der Sie Ihren PC in nur wenigen Klicks verschlüsseln können. Wenn Sie erweiterte Optionen für die Verschlüsselung benötigen, können Sie die Benutzeroberfläche einfach wechseln. Lernen Sie hier, wie Sie Ihren Computer im ‚Experten‘ Modus verschlüsseln.
Schritt 1: Als Administrator ausführen
Wenn Sie das Programm installiert haben, starten Sie BestCrypt Volume Encryption, indem Sie auf das Symbol im Infobereich unten rechts auf Ihrem Bildschirm klicken. Wählen Sie nun die Option ‚als Administrator‘.
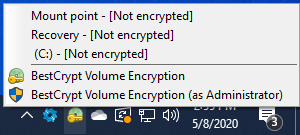
Alternativ öffnen Sie das Programm und wählen ‚Als Admin ausführen‘.
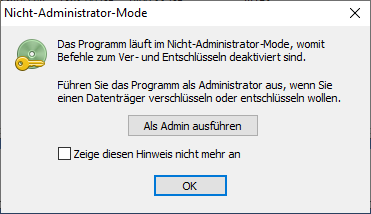
Um Ihren Computer zu verschlüsseln, müssen Sie BestCrypt erlauben, die erforderlichen Änderungen vorzunehmen. Wenn Sie gefragt werden, klicken Sie auf ‚Ja‘.
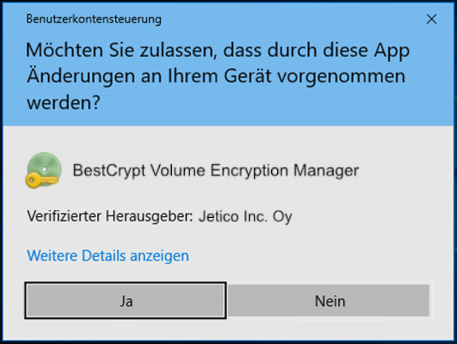
Im Hauptfenster können Sie Ihren Computer und seinen Verschlüsselungsstatus sehen: ‚Nicht verschlüsselt‘, ‚Partiell verschlüsselt‘ oder ‚Verschlüsselt‘.
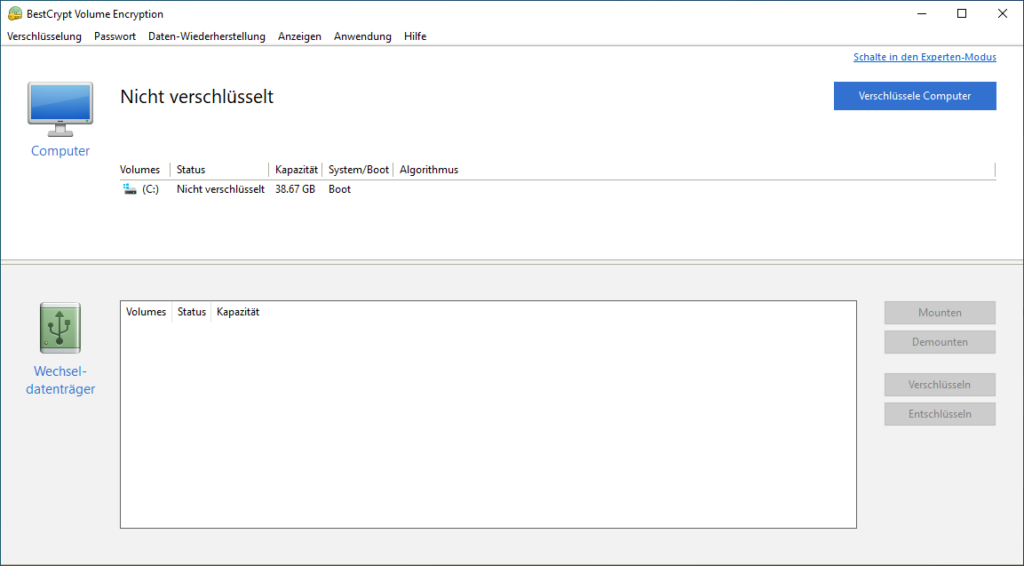
Schritt 2: Verschlüsselungspasswort einstellen
Um den Verschlüsselungsprozess zu starten, klicken Sie auf ‚Verschlüssele Computer‘. Geben Sie ein eindeutiges Passwort ein. Sie werden beim Start Ihres Computers jedes Mal aufgefordert, dieses Passwort einzugeben. BestCrypt ermittelt die Stärke Ihres Passworts, während Sie es eingeben.
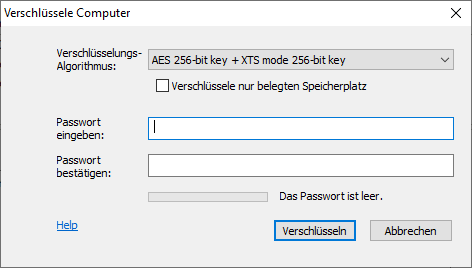
Wenn Sie bereit sind, klicken Sie auf ‚Verschlüsselt‘.
Schritt 3: Verschlüsselungsprozess
Für den Verschlüsselungsprozess Ihres Computers müssen Sie nur die Maus in diesem Fenster bewegen oder auf eine beliebige Taste tippen. Dadurch werden zufällige ‚Seed-Daten‘ generiert, die zum Erzeugen eines zufälligen Verschlüsselungsschlüssels benötigt werden. Das Fenster visualisiert den Generierungsprozess des Verschlüsselungsseeds.
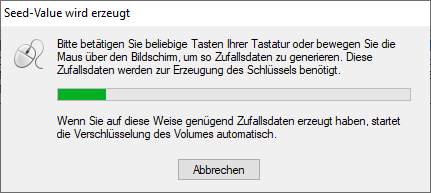
Sobald der Verschlüsselungsschlüssel generiert wurde und das Fenster sich schließt, wird Ihnen der Fortschrittsstatus der Verschlüsselung angezeigt. Die Verschlüsselungsdauer hängt von der Größe des Datenträgers sowie von der Rechenleistung des Computers ab. In unserem Beispiel dauerte die Verschlüsselung eines 235-GB-Datenträgers 40 Minuten. Für 500 GB dauert der Verschlüsselungsprozess in der Regel etwas mehr als eine Stunde.
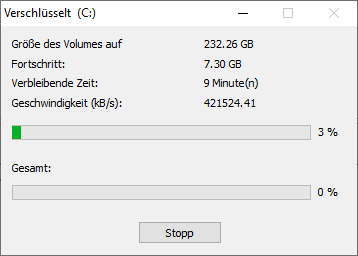
Um den Verschlüsselungsprozess vorübergehend zu unterbrechen, können Sie immer auf ‚Stopp‘ klicken und später fortfahren. Die folgende Aufforderung wird angezeigt, sobald die Verschlüsselung erfolgreich abgeschlossen wurde. Wenn etwas anderes passiert ist, wenden Sie sich bitte an Jeticos technischen Support.
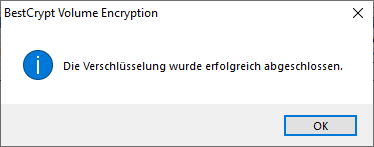
Schritt 4: Erstellen eines Rettungsdatenträgers
Wenn der Prozess abgeschlossen wurde oder vorübergehend unterbrochen wird, werden Sie aufgefordert, einen Rettungs-USB-Stick oder eine ISO-Datei (CD) zu erstellen – ignorieren Sie diese Aufforderung nicht! Wir empfehlen Ihnen, den Vorbereitungsprozess des Rettungsdatenträgers sofort auszuführen und ihn bei jeder Update-Aufforderung zu aktualisieren. Ein Rettungsdatenträger ist wichtig für den Fall, dass die Hardware Ihres Computers versagt. Notfalls können Sie Ihren Computer vom Rettungsdatenträger anstelle der ursprünglichen Festplatte starten.
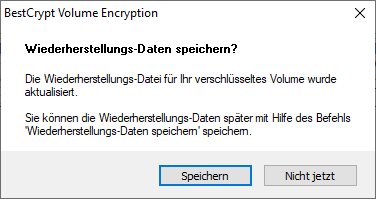
Schritt 5: Neustart und Passworteingabe
Beim Neustart wird ein Pre-Boot-Authentifizierungsbildschirm angezeigt. Geben Sie das Passwort ein, welches Sie zuvor gewählt haben, und klicken Sie auf ‚Enter‘. Nun wird Ihr Computer den normalen Startvorgang fortsetzen.
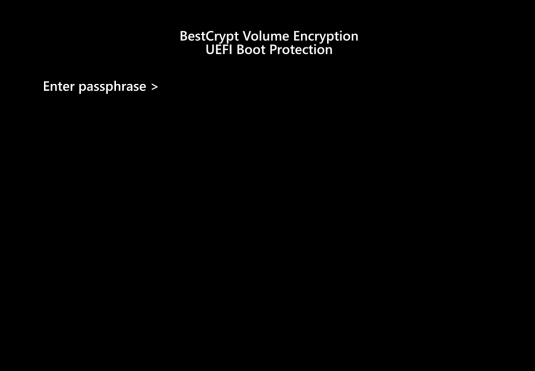
Der Pre-Boot-Authentifizierungsbildschirm erkennt, ob ein falsches Passwort eingegeben wurde.
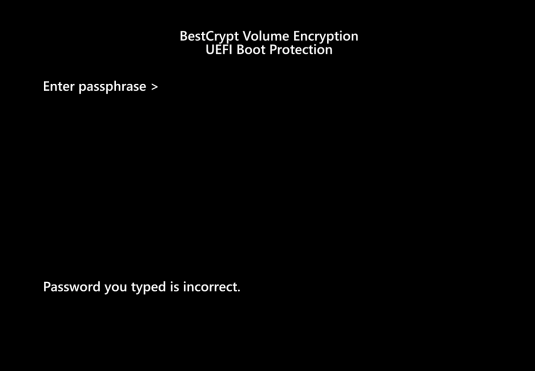
Wenn Sie sich mit Ihren Verschlüsselungs- und Benutzerpasswörtern einloggen, werden Sie über alle fehlgeschlagenen Login-Versuche benachrichtigt.
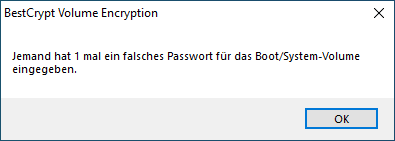
Sie haben es geschafft! Ihr Computer ist nun mit BestCrypt Volume Encryption sicher verschlüsselt.
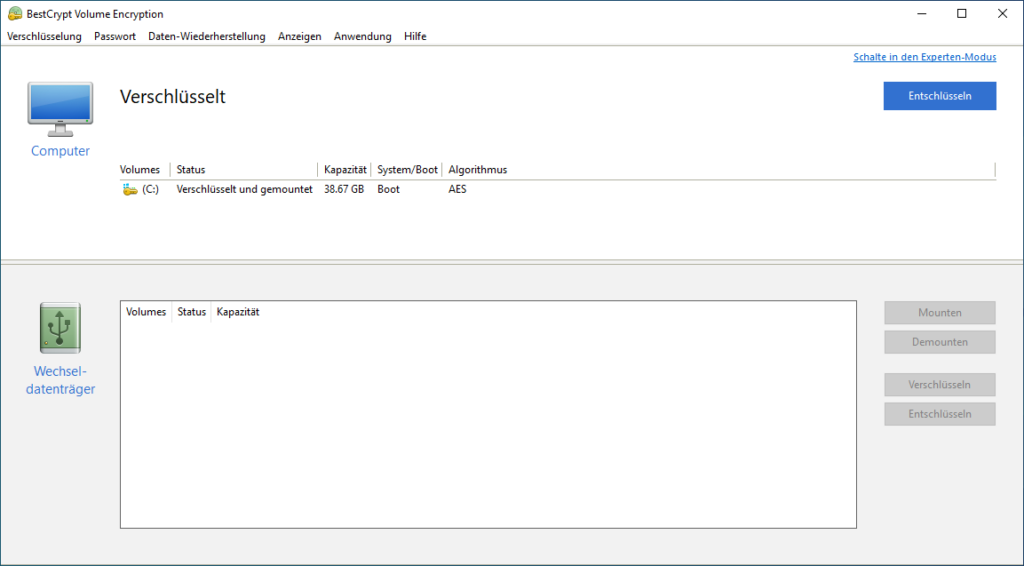
Wenn Sie Fragen haben, können Sie sich jederzeit an uns wenden!
