Search options by file attributes
Search options by file attributes
This group of search parameters (filters) describes what attributes a file must have in order to satisfy a query: file name, date of creation or modification, file types, and others.
The filters can be combined to create more accurate queries.
The following file attributes can be specified as filters in the query requests:
1. File path (file name)
This type of filter is designed to search for files by file name or file path, the wildcard character ‘*’ is supported.
The file name or path is not case-sensitive, meaning that 'file.txt' is equivalent to 'File.txt'.
Examples:
C:\somefolder\* will find all the files within "somefolder", including all subfolders
C:\somefolder\*.txt - all text files within "somefolder" and subfolders
C:\somefolder\*.* - all files with any extension within "somefolder"
C:\somefolder* - all files within any folder located in the root directory whose name starts with 'somefolder', including all subfolders.
C:\*\filename.doc - file with the specified name, within any subfolder of C: drive
*\filename.doc - file with the specified name, located anywhere on the computer
2. Size
In the filter, you can specify the size in kilobytes (KB), Megabytes (MB) or gigabytes (GB), for example, "20 MB".
To specify the size range, you need to create two filters: one for "Less than" and the other for "More than" and combine these filters using the "AND" operation. For example, to search for files between 5 and 10 Megabytes in size, the search filters will look like this:

3. Date range
Using the filter, you can search for files with the following data attributes:
- the date the file was created
- the date the file was last accessed
- the date the file was last modified.
As for the date, you can set a specific date in the filter and specify whether you want to find files before or after that date.
To specify a time period, you need to create two filters: one for "Before the date" and the other for "After the date", and combine these filters using the "AND" operation, as shown in the following figure:
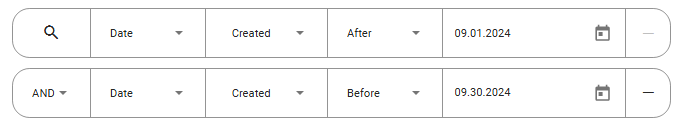
4. File type
The file type is determined by the file extension. For example, an Adobe Reader document has the file extension *.PDF, Microsoft Word - *.DOC, text files - *.TXT.
Some default file extensions are already included in the Jetico Central Manager (JCM). The user can edit the list of file extensions by opening the drop-down list in the filter editing control and checking or unchecking the appropriate checkbox.
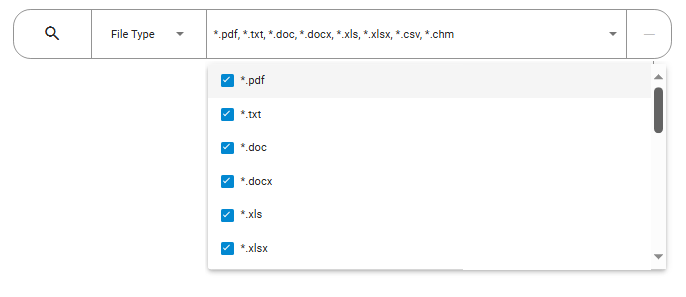
If you want to enable text recognition in the pictures:
1) Install Tesseract on the server computer.
2) Add "C:\Program Files\Tesseract-OCR\" to PATH system variable.
3) Restart JCM Server and the client computers.
5. File Hash
This is a useful search option that allows you to find files whose contents exactly match the contents of the reference file. As a result, JCM will find all files on remote computers with the same contents, even if some files are renamed.
The following figure shows the editing control for this type of filters. To select a reference file, click "Upload" and browse for the file you need.

6. Sample file
The search option (filter) allows you to find files with similar content, which does not always exactly match the contents of the reference file.
The following figure shows the editing control for this type of filters. To select a reference file, click "Upload" and browse for the file you need.

The reference file size should not exceed 100 Megabytes. JCM will search for the following types of files:
*.doc, *.docx, *.txt, *.xls, *.xlsx, *.ppt, *.pptx, *.pdf, *.odt, *.ods, *.odp, *.epub, *.fb2, *.rtf, *.html, *.htm, *.csv, *.tsv, *.xml, *.zip, *.chm
JCM Search analyzes the first 500 words in the files. JCM will treat any file as similar if it has a relevance parameter of at least 100. Then you can sort the found files according to this relevance parameter. In the current version of the software, if 30% of the words match, the relevance value is set to 100. If there is a 60% match, the relevance value is set to 200. If there is a 90% match, the relevance value is set to 300.