How to run Search
To start the search process, click the SEARCH menu in the blue main menu of JCM. The following view opens:
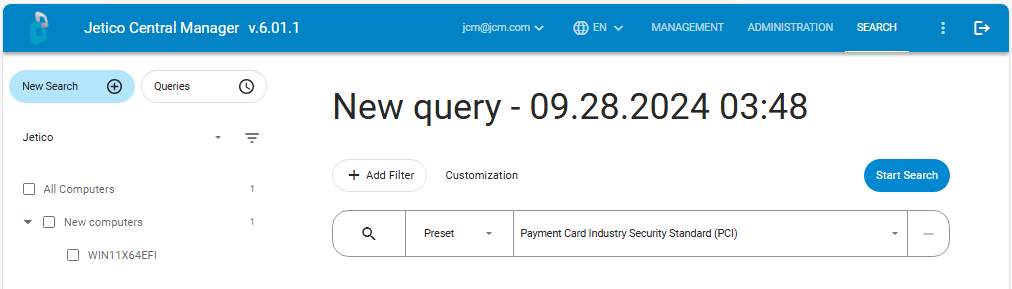
I. Setting up the search
The following parameters can be set for each Search query:
1. Title.
It is generated automatically and contains a timestamp. However, it can be renamed because the title field is editable.
2. A set of computers.
On the left side of the Jetico Central Manager Console there is a drop-down list of all companies and a tree-like list of computers. The "Filter list" button allows you to select the "Show only computers connected to the network" option, and it is also possible to search for a specific computer in the list:
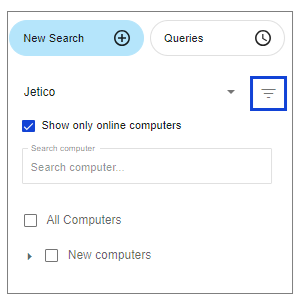
The search can be configured to run on all computers or on selected ones. If a computer is offline, the Search process will commence once it comes online. The Search query is marked as 'Completed' only after it finishes on all the designated computers.
3. Search options, or Search Filters.
This is what should be found. To determine what to look for, we must select a Search Filter, or a combination of Search Filters. Search Filters can be combined using AND or NOT logical operations.
Read chapter "Types of information to search for" for more details.
The following figure illustrates how we have:
- selected computer where the Search process should run
- changed the Title of the Search process to "Find keyword 'Hello, world!'"
- selected "Keyword" type of the Search Filter
- entered "Hello, world!" keyword to search for
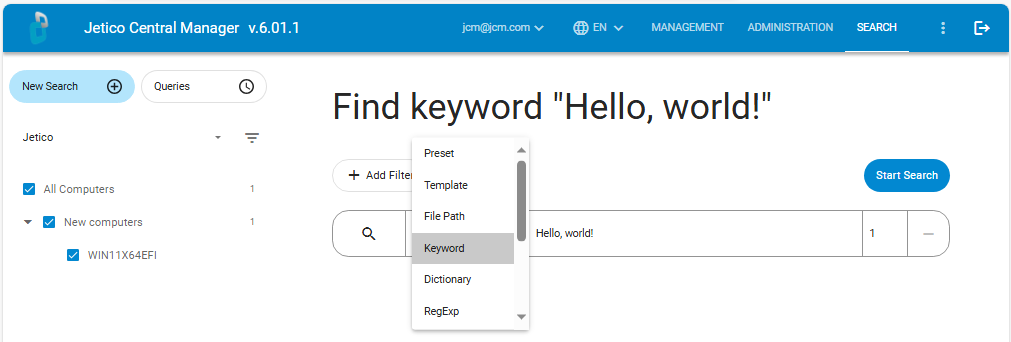
II. Starting the search
Once the Title, list of computers, and the Search Filters are assigned, click the 'Start search' button to start the process.
A warning message may appear asking you to add two other filters. The first filter restricts the search process by file type, excluding files such as exe, dll and others that cannot contain personal information. The second filter avoids searching in folders with operating system files.
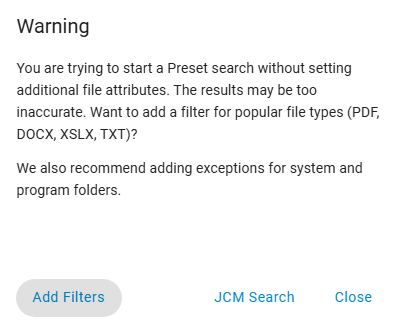
If you agree, click 'Add filters' and these two filters will be added automatically:
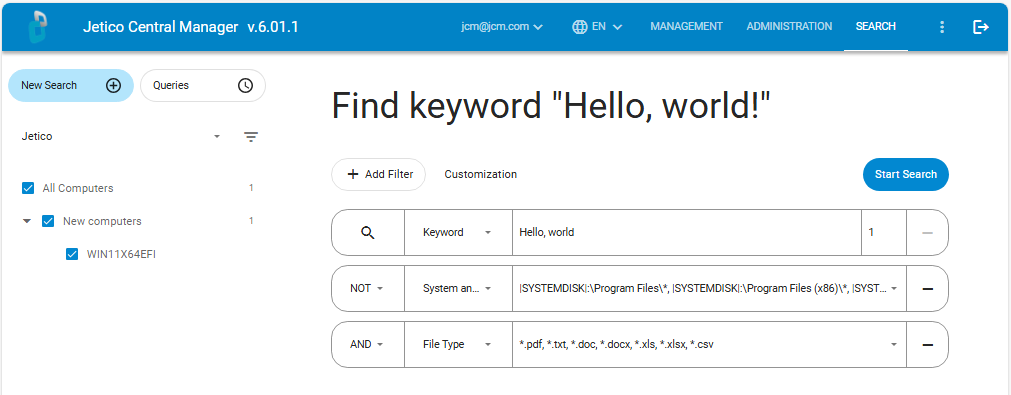
If you do not want to add recommended filters, you can click the "Search" button. However, in this case, the Search process may take longer.
After starting the search, the following information is displayed in the query window:
- Search Title
- Four widgets with general information about the Search process
- List of the Search Filters
- List of computers and a search progress bar for each of them
- Buttons: "Generate Report" "Repeat Search", "Stop" and "Wipe Data"
The following figure shows what the search query window looks like:
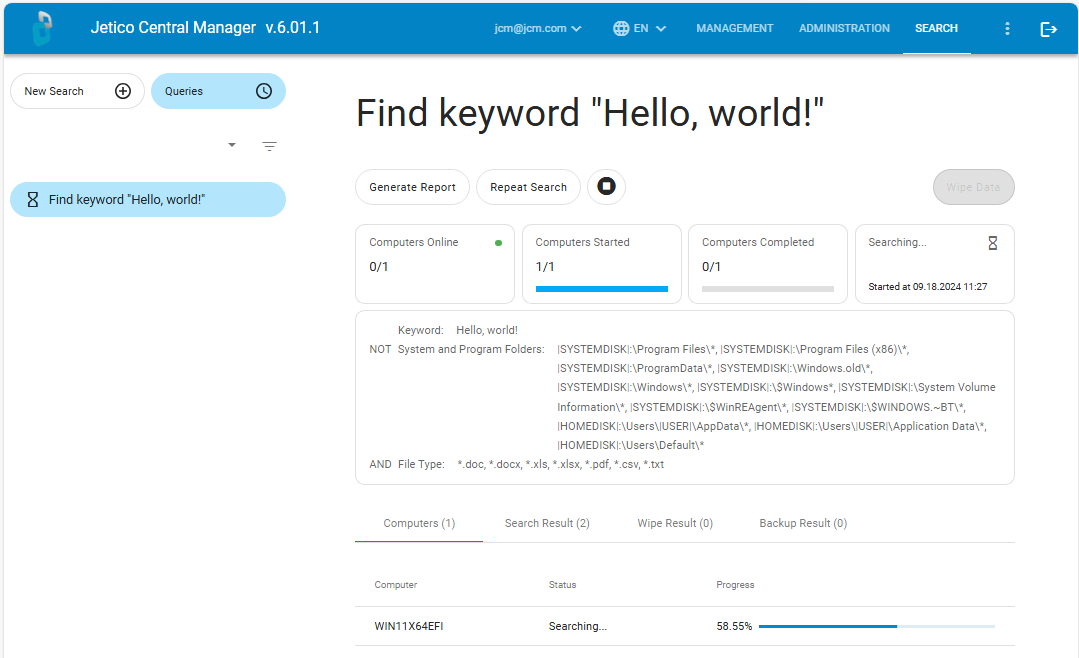
Read the article "Search Results" to find out how you can use the search results.