Example of running the JCM Search
This chapter shows how we can perform a simple query on a remote computer. We will be looking for a simple phrase "Hello, world!" rather than some complicated search options in the Jetico Central Manager (JCM), such as a regular expression or a template, which will be explained in the following chapters.
However, you will get an idea of how to choose what to look for, where to look and what to do with the result.
Let's continue.
To start the search process, click the SEARCH menu in the blue main menu of JCM. The following view opens.
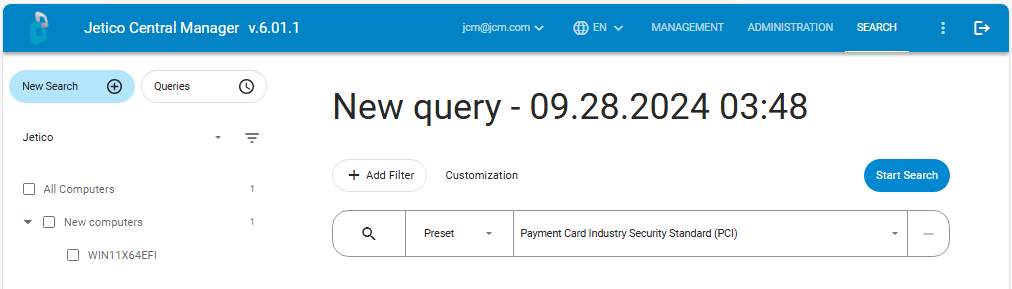
First, let's edit the name of the search query. JCM will remember the configuration of the queries you created so that you can view the query results later or run any query again. So, let's change the default query name "New Query - <date>" to "Search for the keyword Hello, world!".
Secondly, in the list of computers on the left, select the computer on which we want to run the query.
Thirdly, in the filter list, select the "Keyword" and enter the phrase "Hello, world!". If desired, you can add additional conditions to the search query by clicking the "Add filter" button. As you can see in the figure below, there are several types of filters in JCM, and they will be described in subsequent chapters of the documentation.
Now we have a JCM console that looks like this:
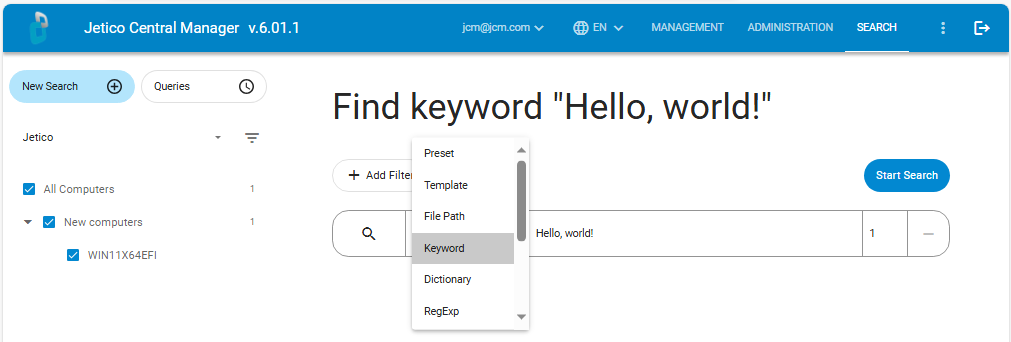
Click the "Start Search" button and it is possible that JCM will suggest you should make the query slightly more detailed: a) by limiting format of files to analyze and b) exclude some system folders that in most cases do not store the user data.
Click the "Start search" button, and perhaps JCM will prompt you to make the request a little more detailed:
a. by limiting the file format for analysis and images
b. by excluding some system folders, which in most cases do not store user data
JCM will show the following form:
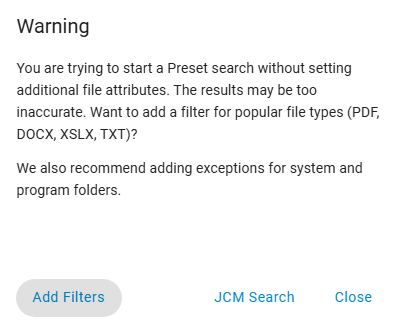
If you agree and click the "Add Filters" button, you will notice that your search query has become more complex:
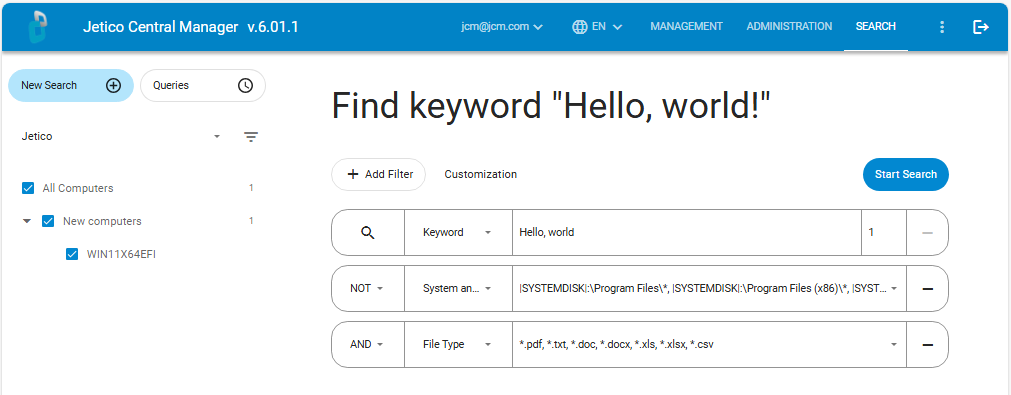
Now your query will search for the keyword "Hello, world!", it will NOT try to search in system folders AND will search in a limited number of file types (for example, *.pdf, *.txt, *.doc).
Click the "Start Search" button and the search process will begin on the remote computer of your choice.
During the process, you will see the JCM console displaying the search process:
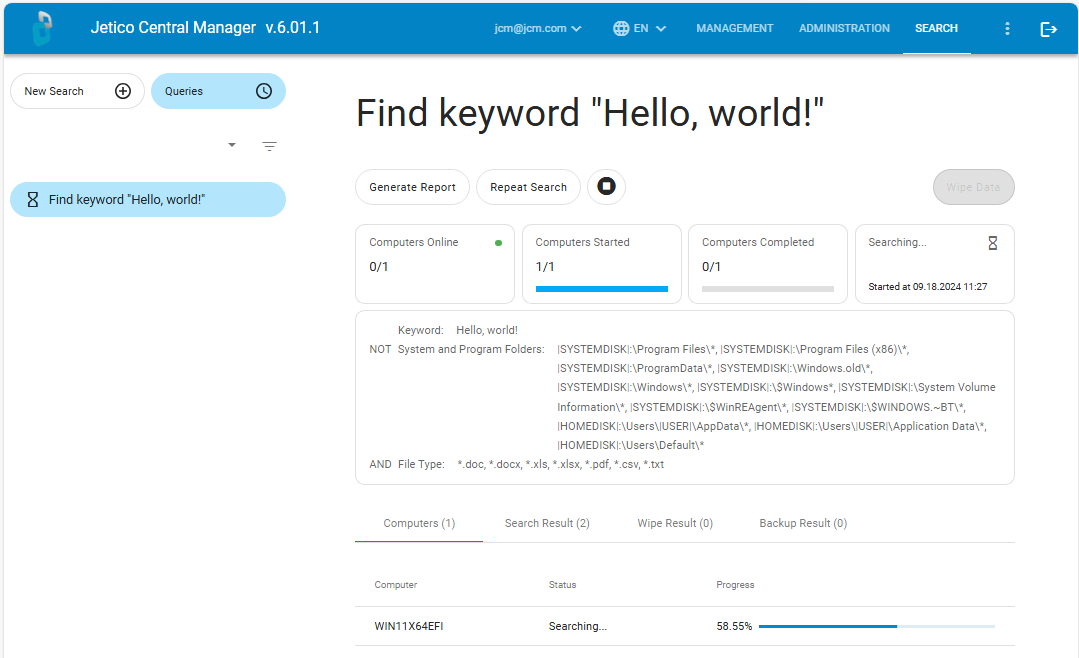
When the search process is completed, you will see the result in the JCM console:
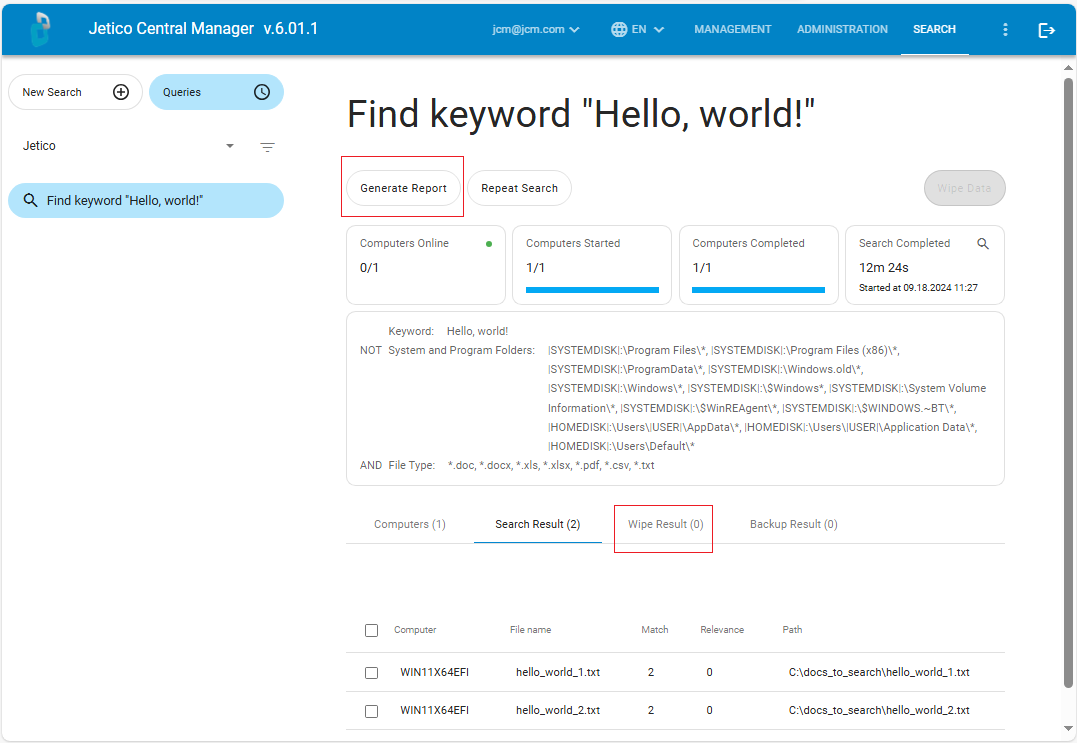
What should you do with the result now? You can do one or more of the following:
- Just take a look at the table that shows the computer names and local file paths with the phrase "Hello, world!" found. Maybe that's all you want to know, that this magic sentence doesn't show up on other computers.
- Securely delete (wipe) some of the found files. To do this, select the files you want to delete from the results table and click "Wipe Data" to delete them. Then, on the "Wipe Result" tab, you will see the result.
- You want to create a result report in PDF format and print it, or export the result to some computer format, for example, JSON or CSV, for further processing by third-party software. If yes, click the "Create Report" button. The following form will appear:
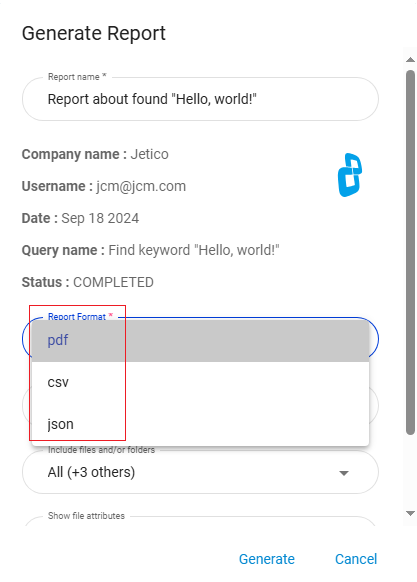
In the form you:
- will see general information about the search query
- can choose the format of the report
- can ask to show all or selected statistics about the results of the query
- can ask to show all or selected files/folders in which information is found
- can select file attributes to include in the report (file names, sizes, creation/modification dates)
After selecting the information that you want to include in the report, click the "Generate" button, and you will receive the query result in a form that is convenient for you.
Please note that the result of the query is stored in the JCM database in encrypted form. If you need to check the result again in the future, you can do it.