Wie kann man Windows Recall deaktivieren? Hier finden Sie die Anleitung dazu.
Deaktivieren Sie Windows 11 Recall, indem Sie diese 3 einfachen Schritte ausführen. Seit ihrer Ankündigung hat die Recall-Funktion von Windows 11 viel Aufmerksamkeit erregt, vor allem wegen der Bedenken, die sie in Bezug auf den Datenschutz aufgeworfen hat.
In diesem Blog werden wir Folgendes aufschlüsseln:
- Was Windows 11 Recall ist
- Wie man prüft, ob Recall auf dem eigenen Computer ist
- Fragen des Datenschutzes die zu beachten sind
- Wie man die Funktion deaktiviert
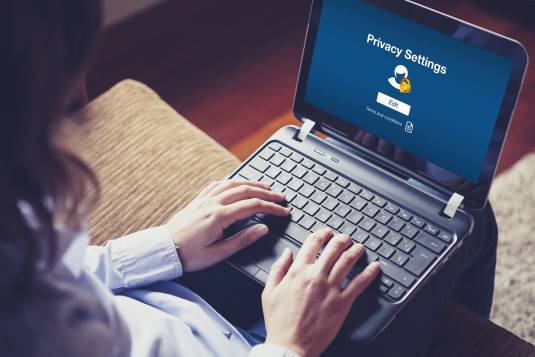
Was ist Windows 11 Recall?
Recall, ein neues KI-Tool, das in Windows 11 Copilot+ PCs integriert ist, soll Ihr Leben vereinfachen, indem es Momentaufnahmen Ihrer Aktivitäten aufzeichnet. Alle 5 Sekunden macht Recall eine Momentaufnahme des Bildschirms, wenn sich der Inhalt ändert. Diese Momentaufnahmen werden dann lokal auf Ihrem Laufwerk gespeichert.
Recall enthält eine Suchleiste und eine Zeitleiste, mit der Sie durch die Momentaufnahmen zurückblättern und sich den Bildschirminhalt zu bestimmten Zeiten anzeigen lassen können.
Ist Windows Recall auf meinem Computer?
Microsoft hat soeben eine eingeschränkte Vorschau der Recall-Funktion im Dev-Channel des Windows-Insider-Programms veröffentlicht, während die Veröffentlichung für die Allgemeinheit für später im Dezember 2024 geplant ist. Windows Recall wird nicht als Update für vorhandene Computer bereitgestellt.
Wenn Sie sich nicht sicher sind, ob Ihr Computer über die Recall-Funktion verfügt, können Sie dies auf einfache Weise überprüfen:
- Öffnen Sie das Windows-Startmenü
- Geben Sie „Recall“ in die Suchleiste ein
– Wenn Sie die App sehen, ist die Funktion auf Ihrem Gerät installiert
– Wenn nichts angezeigt wird, ist die Funktion NICHT auf Ihrem Gerät installiert
Bedenken hinsichtlich des Datenschutzes bei Windows 11 Recall
Trotz der benutzerfreundlichen Aspekte hat Recall erhebliche Bedenken hinsichtlich des Datenschutzes aufgeworfen, da sensible Daten der Benutzer – wie Passwörter, persönlich identifizierbare Informationen (PII) und Finanzdaten – vor Hackern geschützt werden sollten. Allgemein betrachtet machen sich die Experten für Sicherheit und Datenschutz über Folgendes Sorgen:
- Wie die Daten gespeichert werden
- Wer Zugriff darauf hat
- Das Potenzial für Missbrauch
Um diese Bedenken zu entkräften, haben Forscher bereits Wege gefunden, auf Daten in Momentaufnahmen von Recall zuzugreifen, und haben sogar ein Open-Source-Tool dafür veröffentlicht.
Wie kann ich Windows 11 Recall deaktivieren?
Betrachten wir 2 verschiedene Möglichkeiten zur Deaktivierung von Windows 11 Recall:
- Deaktivieren über Windows-Einstellungen
In den Windows-Einstellungen können Sie Recall ein- oder ausschalten. Bei Bedarf können Sie Momentaufnahmen auch vorübergehend anhalten, indem Sie die Option „Pause“ wählen.
👍 Vorteile:
– Diese Funktion ist in Ihrem System bereits vorhanden.
👎 Nachteile:
– Es gibt keine Möglichkeit zur Überwachung, ob Recall automatisch wieder aktiviert wird, z. B. durch ein Windows-Update.
- Verwenden Sie ein Tool eines Drittanbieters
Wenn Sie eine umfassendere Lösung wünschen, sollten Sie ein Drittanbieter-Tool verwenden, um alle Datenschutzeinstellungen in Windows 11 zu verwalten. Kostenlose Tools wie BCWipe Privacy Guard bieten eine einfache Schnittstelle, mit der Sie Recall und andere Tracking-Funktionen mit einem einzigen Klick deaktivieren können.
👍 Vorteile:
– BCWipe Privacy Guard kann den Recall und alle Standard-Tracking-Funktionen von Microsoft mit einem Klick deaktivieren, einschließlich Aktivitätsverfolgung, Standortverfolgung und gezielte Werbung.
– BCWipe Privacy Guard kann jede Manipulation Ihrer gewählten Konfiguration durch Tools von Drittanbietern oder Windows selbst verfolgen. Wenn Recall automatisch aktiviert wird, erhalten Sie eine Benachrichtigung.
– Microsoft betont zwar, dass die mit Recall verbundenen Sicherheitsrisiken geringer sind, da die Snapshots nur lokal gespeichert werden, aber Sicherheitsexperten sind sich einig, dass eine solche Datenbank ein Hauptziel für Ransomware und Remote-Angriffe wäre. Um dieses Risiko zu minimieren, enthält BCWipe Privacy Guard eine Funktion zum sicheren Löschen bereits gesammelter Daten aus der lokalen Datenbank.
👎 Nachteile:
– Sie müssen ein Tool eines Drittanbieters herunterladen und installieren.
Zur Schritt-für-Schritt-Anleitung springen
Deaktivieren von Windows 11 Recall über die Windows-Einstellungen
Gehen Sie folgendermaßen vor, um Recall über die Windows-Einstellungen zu deaktivieren:
- Öffnen Sie „Einstellungen“
- Gehen Sie zu „Datenschutz und Sicherheit“
- Wählen Sie „Recall & Momentaufnahmen“
- Schalten Sie „Recall“ aus
Deaktivieren von Windows 11 Recall mit einem Tool eines Drittanbieters
In der folgenden Schritt-für-Schritt-Anleitung verwenden wir BCWipe Privacy Guard, ein kostenloses Tool, das von dem seit langem vertrauenswürdigen Datenlöschungsentwickler Jetico entwickelt wurde.
- Laden Sie BCWipe Privacy Guard herunter
- Starten Sie BCWipe Privacy Guard, indem Sie auf „Start“ -> „BCWipe Privacy Guard“ gehen
- Aktivieren Sie die Option „Empfohlene Einstellungen von Jetico verwenden“
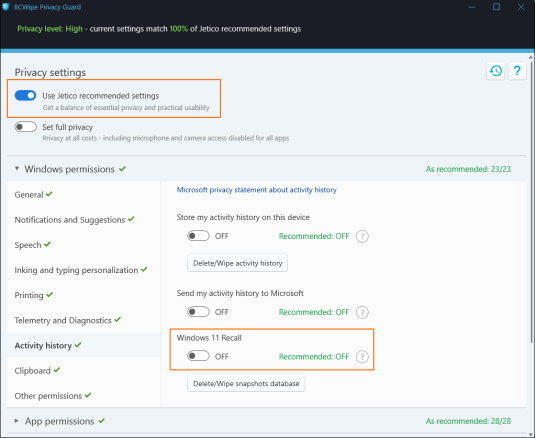
- (Optional) Klicken Sie auf „Löschen/Löschen der Momentaufnahmen-Datenbank“, um die zuvor in Ihrer Datenbank gespeicherten Momentaufnahmen sicher zu löschen. BCWipe Privacy Guard ist in BCWipe, einem seit langem bewährten Datenlöschungsprogramm, integriert, um Datenbanken sicher zu löschen, sodass sie forensisch nicht wiederhergestellt werden können. Wenn Sie BCWipe nicht besitzen, können Sie sich für die Standardlöschung entscheiden (weniger sicher) oder eine kostenlose Testversion für 21 Tage herunterladen.
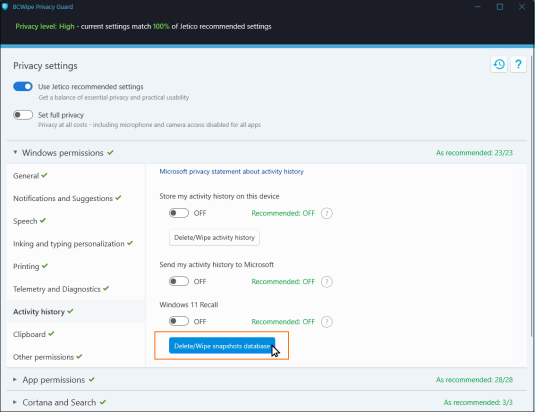
Die von Jetico empfohlenen Einstellungen deaktivieren die Recall-Funktion standardmäßig, zusammen mit vielen anderen Windows-Tracking-Funktionen, und optimieren so Ihre Datenschutzeinstellungen.
Erfahrene Benutzer, die eine Feinabstimmung ihrer Einstellungen wünschen, können Recall deaktivieren, indem sie „Aktivitätsverlauf“ auswählen und „Windows 11 Recall“ deaktivieren.
Schützen Sie Ihre Privatsphäre unter Windows 11
Microsoft hat zwar erklärt, dass Recall nicht mehr standardmäßig aktiviert sein wird, aber Verständnis und Verwaltung Ihrer Datenschutzeinstellungen sind nach wie vor wichtig. Die Geschichte der Datenerfassung von Windows 11 macht deutlich, wie wichtig ein aufmerksamer Umgang mit dem Datenschutzmanagement ist. BCWipe Privacy Guard bietet eine effektive, benutzerfreundliche Möglichkeit zur Kontrolle Ihrer Datenschutzeinstellungen.
BCWipe Privacy Guard ist als kostenloses Tool erhältlich und zudem in BCWipe integriert, einer Lösung zum Löschen von Dateien und zur Datenremanenz über die forensische Wiederherstellung hinaus. BCWipe erweitert die Fähigkeiten von BCWipe Privacy Guard, indem es das sichere Löschen von Daten ermöglicht, die von Windows gesammelt wurden, einschließlich Aktivitätsverlauf, Passwörter und Kreditkartendetails.
Verbessern Sie Ihren Schutz noch heute – probieren Sie BCWipe aus und starten Sie jetzt Ihre kostenlose Testversion!
Dieser Artikel ist hier auf Englisch verfügbar: How to Disable Windows 11 Recall to Protect Your Data Privacy
