Company Settings
The Company settings dialog allows viewing and editing global company settings. Unlike policies which can be applied to selected computers or groups of computers, company settings are applied to all computers in the subject company.
To open Company settings, select a company you want to view or edit settings for in the left pane of the Management view of Jetico Central Manager, scroll down to the bottom of the page and click 
The following dialog will appear:
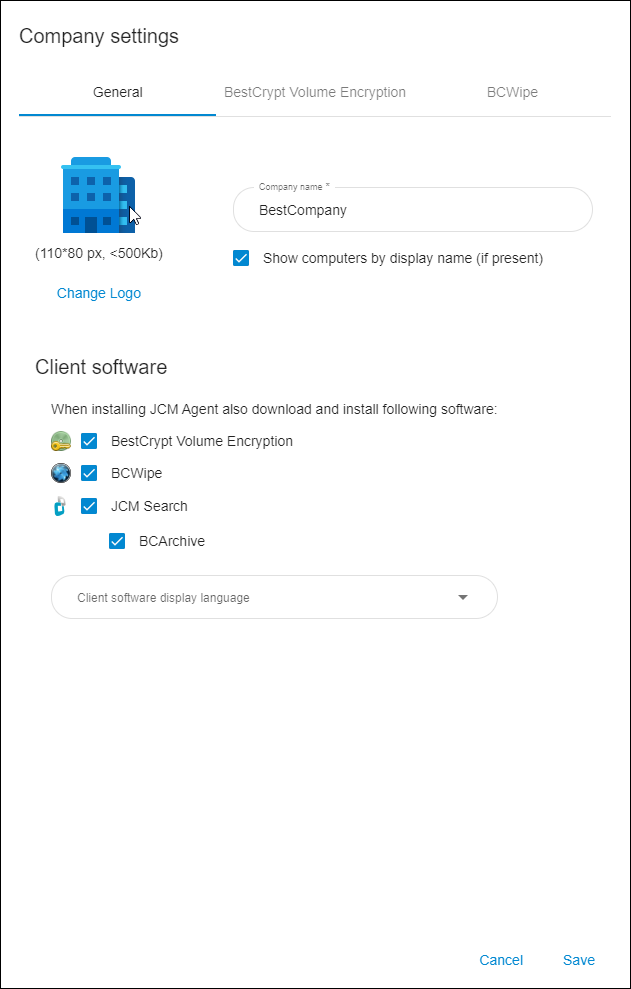
The settings are divided in three categories:
General Settings
General settings include:
- Company name edit box allows renaming selected company.
- Company logo - allows customizing the logo displayed at the Company Page.
Click 'Change logo' to upload the image of your preference. - 🗹 Show computers by display name (if present) checkbox enables computers to be listed in the Computers and Groups left pane with their Display Name instead of Real Name. Read more about setting Display Names for computers in Computer Page: Display Names.
- Client software -allows selecting which client software (if at all) to automatically install alongside with the Jetico Central Management Agent when adding computers to the Database.
- Client software display language -allows selecting a language from the list for the client software to be displayed in.
BestCrypt Volume Encryption Settings
These settings are specific to BestCrypt Volume Encryption client software and apply to both the management console and the client endpoints.
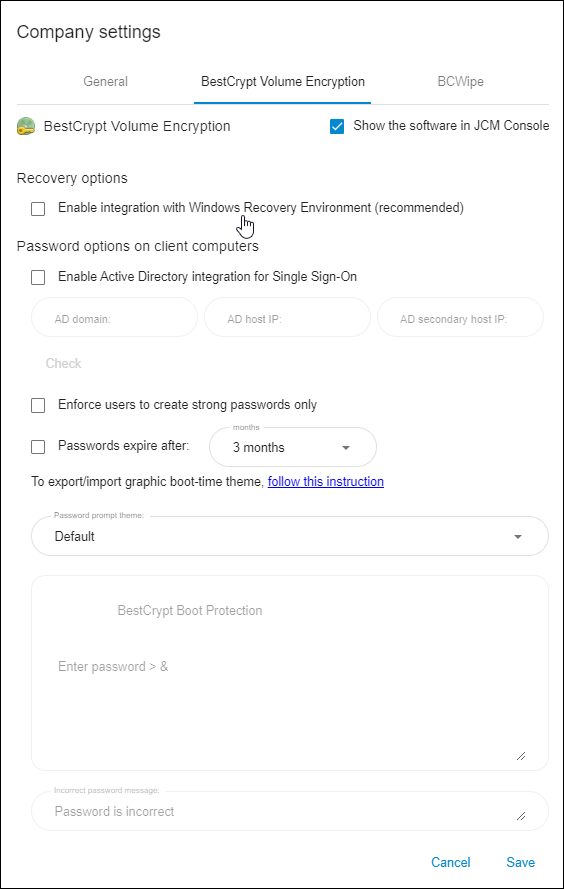
- 🗹 Show the software in JCM console - set this checkbox to see controls related to managing BestCrypt Volume Encryption in the console.
If you are using BCWipe with Jetico Central Manager, setting the checkbox enables you to deploy and trial Volume Encryption on 1 endpoint.
Recovery options:
- 🗹 Enable integration with Windows Recovery Environment (for Windows clients only)
When enabled, BestCrypt Volume Encryption plugin will be added to Windows Recovery Environment allowing for smooth troubleshooting whenever needed. Read more about BestCrypt Volume Encryption plugin for Windows.
Password options on client computers:
- Enable Active Directory integration for Single-Sign-On.
When enabled, for client computers that have Single-Sign-On activated and configured as part of an encryption policy, Microsoft Active Directory (AD) user credentials will prevail over the encryption password at boot time. This allows for smoother integration with existing enterprise environment by immediately syncing any changes Administrator makes in AD, such as password change, user account deactivation, etc. View step-by-step guide on how to configure this feature. - 🗹 Enforce users to create strong passwords only (for Windows clients only)
When enabled, BestCrypt Volume Encryption on client computers will only allow setting encryption passwords that score "Strong" in BestCrypt's built-in password strength meter. - 🗹 Passwords expire after (for Windows clients only)
When enabled, users will be prompted to change their encryption password after selected time period: 3 months, 6 months or 12 months. - Password prompt theme and Incorrect password message controls allow customizing the text users are seeing when entering encryption password to power their encrypted computers on (for Windows clients only).
Jetico Central Manager offers one default and three custom password prompt themes. The Default theme cannot be edited, while the Custom themes are editable pre-sets. For detailed instructions on editing password prompt themes, select Custom3 from the drop-down menu.
BCWipe Settings
These settings are specific to BCWipe client software and apply to both the management console and the client endpoints.
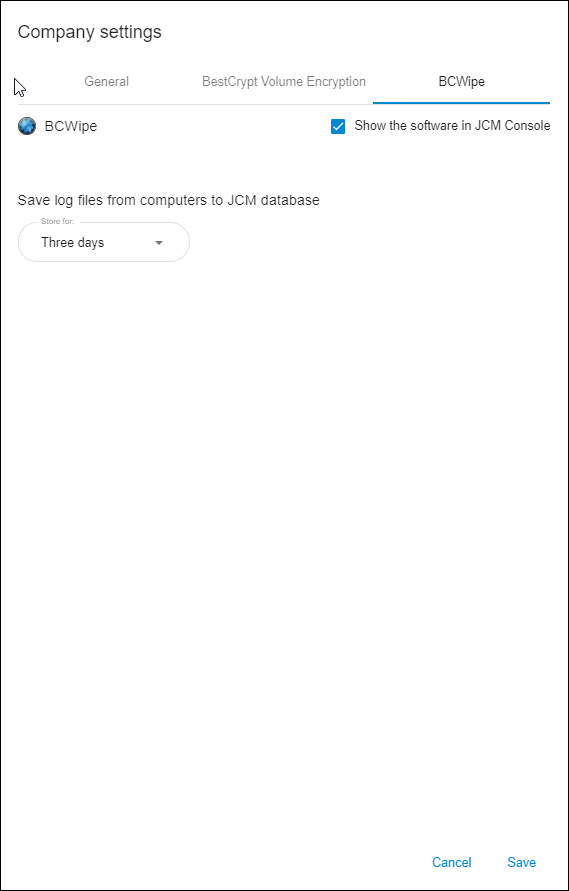
- 🗹 Show the software in JCM console - set this checkbox to see controls related to managing BCWipe in the console.
If you are using BestCrypt Volume Encryption with Jetico Central Manager, setting the checkbox enables you to deploy and trial BCWipe on 1 endpoint.