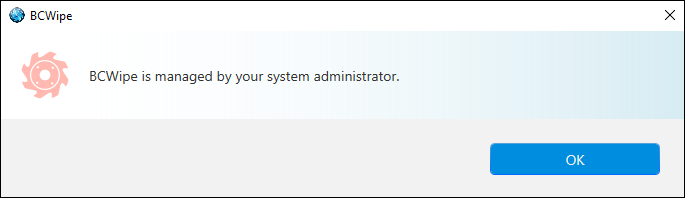BCWipe on Client Computers
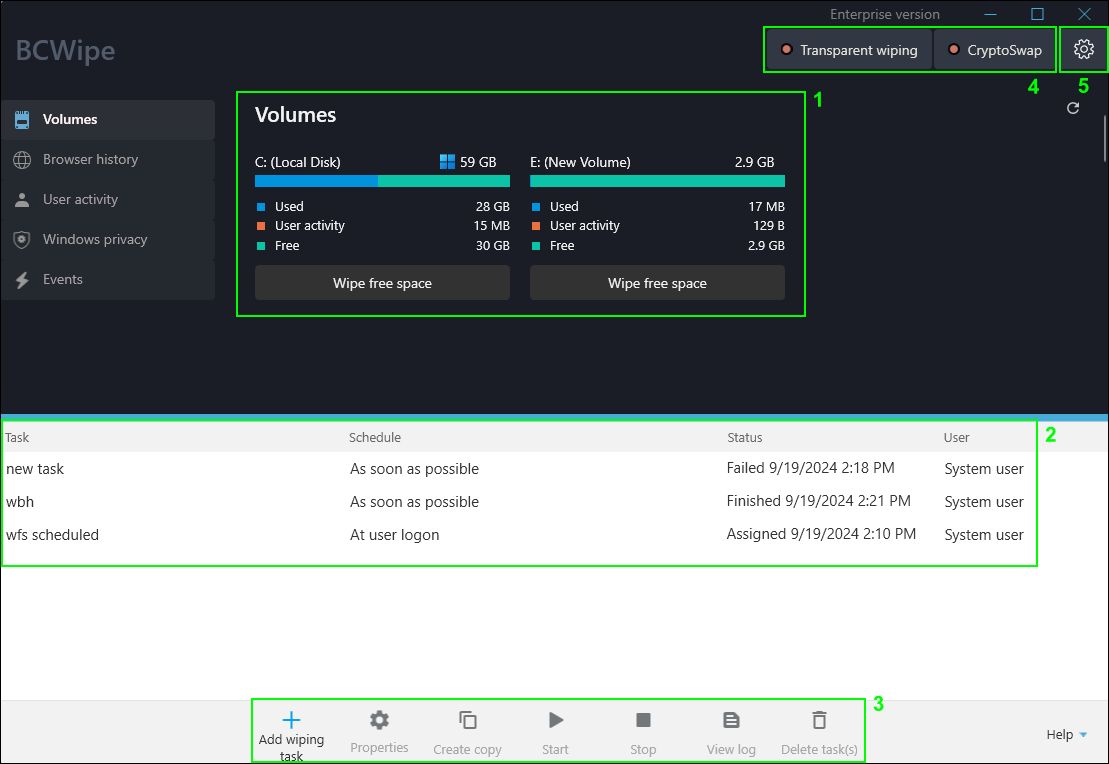
Unless "Block BCWipe app for local users on clients computers" is enabled in the wiping policy, BCWipe wiping commands are available for local users for:
- Immediate use with BCWipe’s extension for Windows Explorer or BCWipe 7’s new wiping shortcuts
Wipe free disk space and erase traces of your online and local PC activity by opening BCWipe Task Manager and selecting an item to be wiped from the upper panel. Read more about quick-access wiping commands here: Quick-access wiping commands
- Wipe selected files and folders, or erase traces of previously deleted files by right-clicking on the subject item and selecting ‘Delete with wiping’ or ‘Wipe free space with BCWipe’ from the pop-up menu.
Read more about BCWipe’s extension for Windows Explorer here: How to run BCWipe from the right-click menu - Scheduled and recurring tasks with BCWipe Task Manager
Configure BCWipe to automatically run wiping tasks daily, weekly, or monthly. More schedule options are also available via BCWipe Task Manager. Learn more here: How to use BCWipe Task Manager
Configure BCWipe to wipe all deleted files and folders automatically by enabling Transparent Wiping.
Protect swap file data from unauthorized access or recovery by enabling Swap File Encryption. - Scripted tasks with BCWipe via Command Prompt or PowerShell
See the full list of BCWipe’s command-line parameters here: Running BCWipe from Command Prompt
In BCWipe Task manager, users on client PCs will see the tasks assigned by you / other administrators in Jetico Central Manager, but won't be able to modify, remove or stop them.
When "Block BCWipe app for local users on clients computers" is enabled in the wiping policy
- The wiping-specific commands will be hidden from the right-click menu for files, folders and volumes.
- When attempting to launch BCWipe Task manager, the users will see the following message: