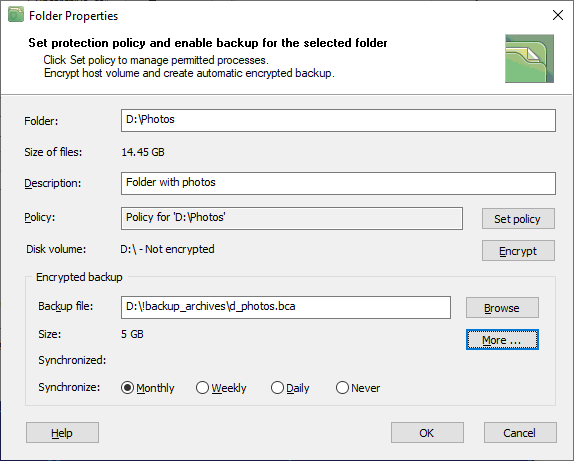Properties of the protected folder
When you have the protected folder selected in the left pane of the program, BestCrypt Data Shelter displays a dialog window with all the properties of the folder. You can also get the same window by clicking the Properties button in the Protected folders window of the program. The following window appears.
|
|
|
|
You can view or modify the following properties of the folder:
- Size of all files in the folder. The information is available in the right top corner of the window. Click the string if you want the program to re-calculate size of the folder
- Protection policy. The section of the window shows name of the policy used to protect the folder, summary of the policy properties and the Change policy button.
- Click the string with the policy name to edit the protection policy.
- Instead of changing the policy you may decide to use another policy for the folder. In this case click the Change policy button.
- Encrypted backup. The program allows creating encrypted and compressed backup file to store a copy of all the files in the folder.
To create the backup file click the Browse button and select the location where BestCrypt Data Shelter should create the backup file. Since the file will be encrypted, you will be asked to enter a password for the backup. The following commands allows managing the backup file: - You can schedule automatic synchronizing contents of the protected folder with the backup file by selecting a schedule option in the Synchronize list box
- Command Synchronize now allows updating contents of the backup file immediately
- Command View will show contents of the backup after entering a proper password
- Command Create self-extracted copy will create an executable file that will extract contents of the backup from its body
- Command Delete allows deleting backup file after entering a proper password. Note that the program protects backup files from accidental deleting and you will not be able to delete them by a normal Windows command
Read article Encrypted backup of the folder for more detail about encrypted archives
- Volume encryption. BestCrypt Data Shelter is able to communicate with Jetico program BestCrypt Volume Encryption when the software is installed on the computer. BestCrypt Volume Encryption allows encrypting the disk volume where the protected folder stored. Hence, the disk volume can be in an encrypted or not encrypted state. If you want to encrypt the disk volume, click the Encrypt button.
Article Encrypted disk volume explains how to encrypt the disk volume. Besides, you may read about considerations regarding encrypting disk volumes in the What is BestCrypt Data Shelter article - Click the Remove folder from protected button to make BestCrypt Data Shelter not protecting the folder
You can also view summaries of all the protected folders properties in the Protected folders window of the program.
See also: