Updates
The Updates tab of the Administration section in BCWipe Total WipeOut Management Console is designed for checking for and installing the newer versions of the software.
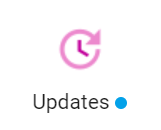
Every time an update is available, a circle will appear at the Updates tile prompting you to open the tab.
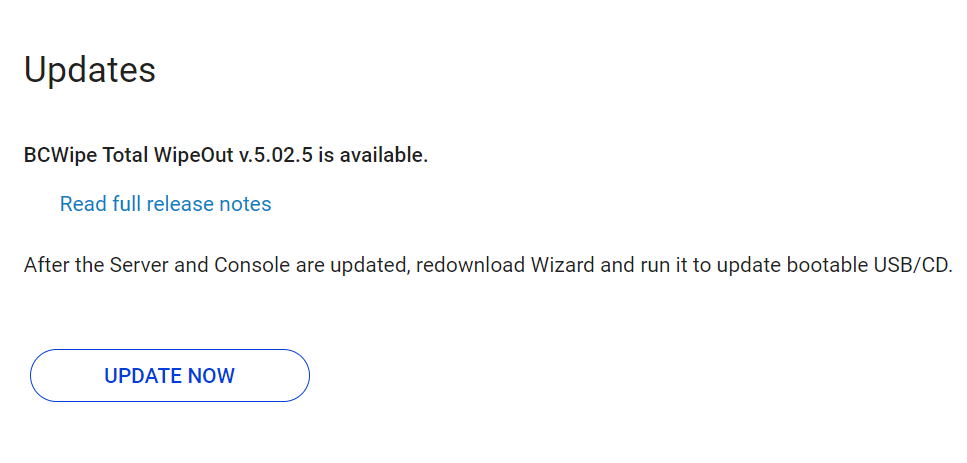
Click "View release notes" to open the list of all new changes available with the recent version(s).
Click Update now to initiate the update installation process. You will see the following message.
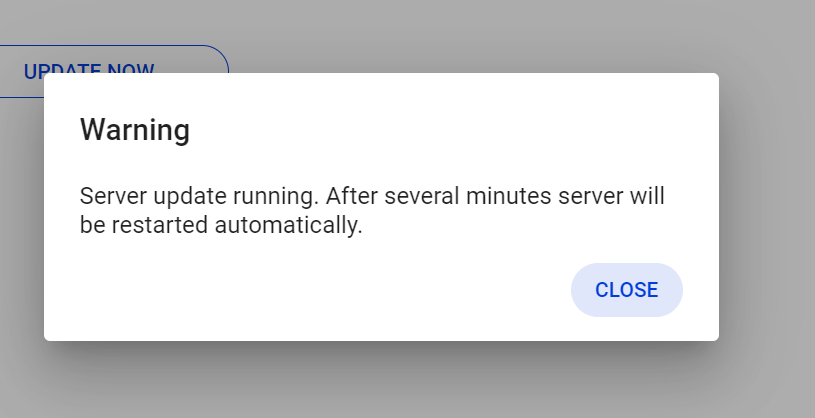
The installation process is fully automated and will take several minutes. During the process, the BCWipe Total WipeOut engine will be restarted. As a result you might see a "connection lost" message in the browser. Keep the tab open and the Login page will be brought up automatically once the update is ready.
At this point you can enjoy all new console-related features. To unlock all features of the new version however, you will need to update any existing bootable media. Here is how:
Updating existing bootable media:
For USBs:
1. Return to the General page of the BCWipe Total WipeOut Management Console by clicking "MANAGEMENT" in the right upper part of the page.
2. Scroll down to the Wipe a device section of the page and click the "Bootable USB or CD" button next to the target device of choice, Intel (OS-Independent) or T1/M1 (MacOS). This will download the updated version of BCWipe Total WipeOut Configuration Wizard.
3. Launch the Configuration Wizard. Find the detailed steps here: for Windows and for MacOS
4. Plug the previously configured bootable USB in and navigate through the step of Configuration Wizard by clicking "Next" with the USB select.
5. This will update the wiping modules on the subject USB and introduce the updated feature set to the wiping process.
For ISOs:
1. Return to the General page of the BCWipe Total WipeOut Management Console by clicking "MANAGEMENT" in the right upper part of the page.
2. Scroll down to the Wipe a device section of the page and click the "Bootable USB or CD" button next to the target device of choice, Intel (OS-Independent) or T1/M1 (MacOS). This will download the updated version of BCWipe Total WipeOut Configuration Wizard.
3. Launch the Configuration Wizard. Find the detailed steps here: for Windows and for MacOS
4. Create new ISO file using the newest COnfiguration Wizard and burn onto a CD if necessary.