Overview panel
At the top of BCWipe Task Manager is the Overview panel, which is where the PC’s wiping-related statistics are displayed. Next to each element are quick-access controls that can be used to erase the corresponding data.
This article will focus on the kinds of data that BCWipe’s Overview panel provides. For guidance on the quick-access wiping controls, read this article: Quick-access wiping commands
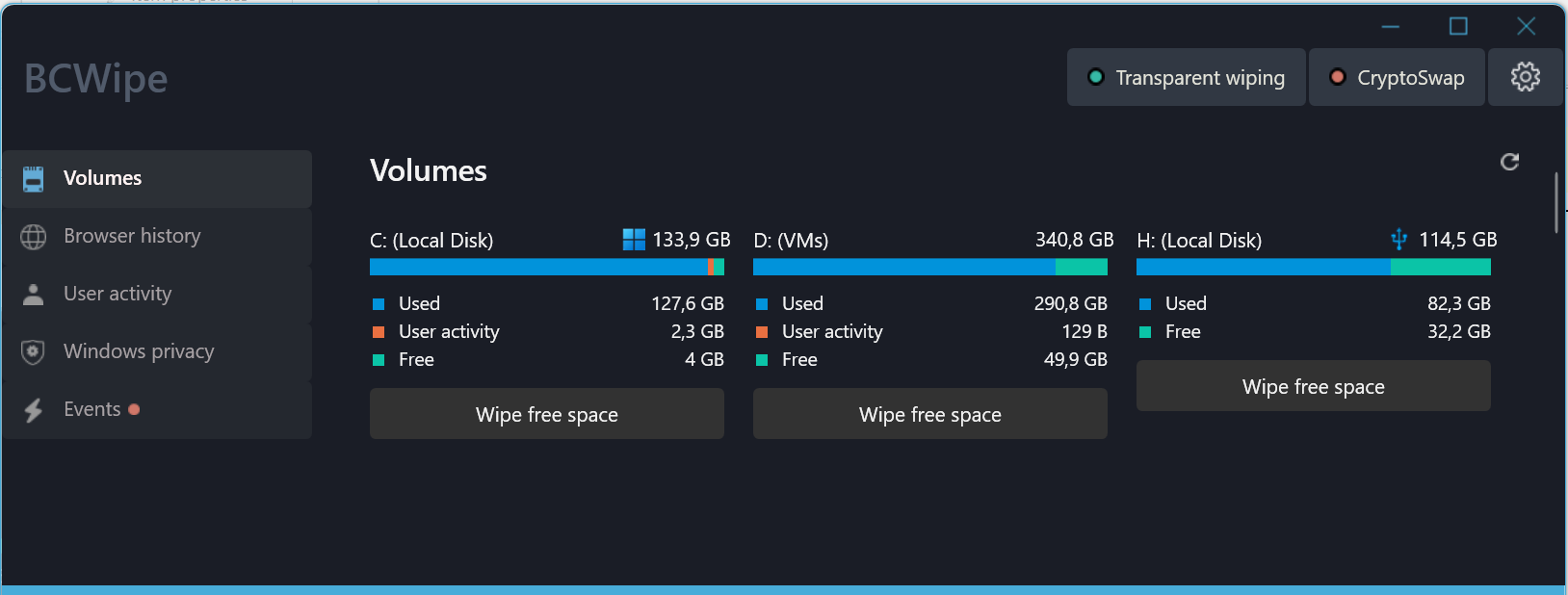
The data in the Overview panel is divided into the following categories:
- Volumes
Features information about fixed and removable media connected to the PC, including the total amount of:
- Used space
- Free Space
- Reserved space (when enabled) — learn more about BCWipe’s reserved space here: Reserved Space
For the drive that the operating system is installed to, the total amount of files in the following categories are also displayed:
- Browser history
- User activity

- Browser history
BCWipe automatically detects and lists browsers installed on your system, as well as the total amount of associated files and registry keys that potentially contain traces of your online activity.
A full list of the browsers supported by BCWipe is available here: BCWipe's supported browsers
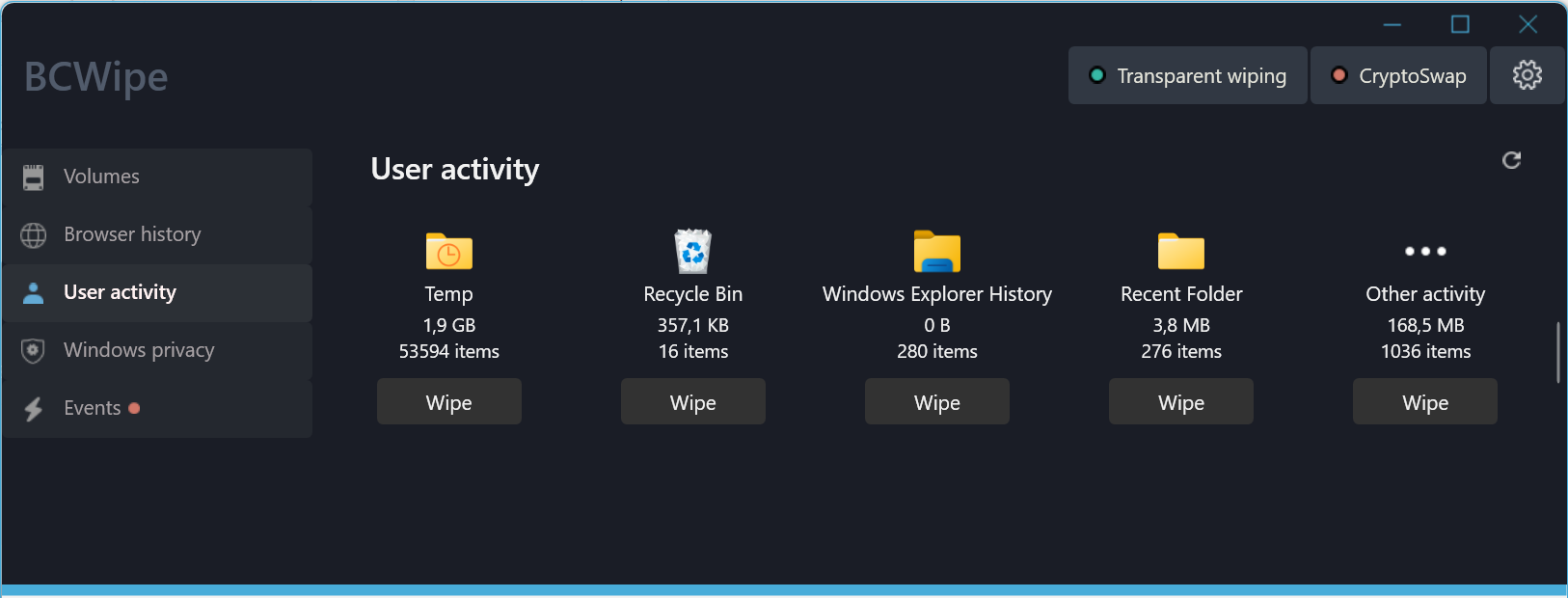
- User Activity
BCWipe automatically scans your system and third-party app service locations, then displays the total amount of associated files and registry keys that potentially contain traces of your activity on that PC. These include:
- Temp folder
The Windows Temp folder is home to all the temporary files created by the operating system or third-party apps. In addition to cluttering the drive, these files often contain sensitive information and can reveal the history of your activity on that PC. Delete Windows Temp files with BCWipe to tidy your PC and protect your digital privacy.
- Recycle Bin
Files you delete can still be restored from the Recycle Bin. Even after emptying the Recycle Bin, the files remain on the hard drive and can be recovered. Wipe your Recycle Bin with BCWipe to remove deleted files beyond recovery. - Windows Explorer History
The files you open, commands you run, and items you search for can all be traced by analyzing the files and registry keys from this category. Use BCWipe to delete Windows Explorer History beyond recovery and reclaim your privacy.
- Recent folder
This folder contains links to all the files and folders you have recently opened. Erase the Windows Recent folder with BCWipe to protect yourself form being tracked.
- Other activity
This category incorporates all the other locations on your PC that can be exploited to recover traces of your activity in Widows or other applications. Delete user activity files with BCWipe to tidy your PC and protect your digital privacy.
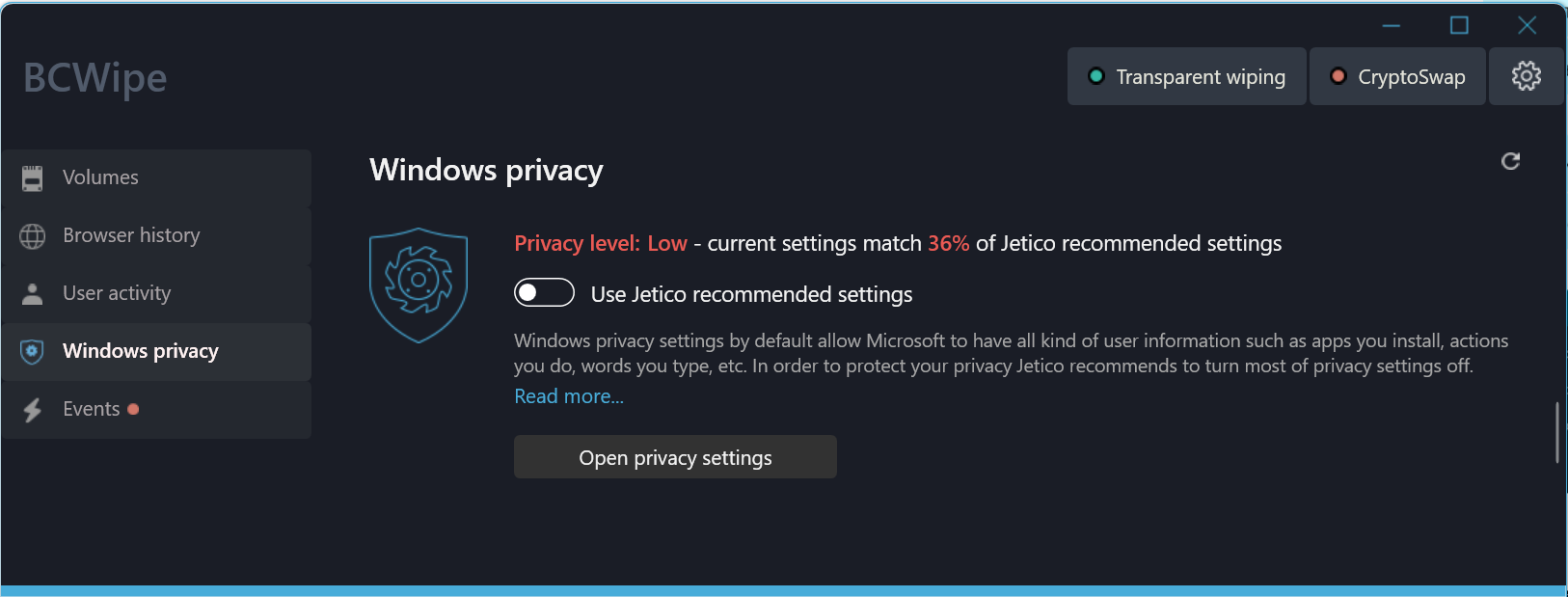
- Privacy
BCWipe's own Privacy Guard module, available exclusively for Windows 10 and Windows 11, analyzes current privacy settings and reports how strong it compares to the settings recommended by Jetico. You configuration can rank in one of the following tiers:
Privacy level: Low - current settings match 0%-40% of Jetico recommended settings;
Privacy level: Medium - current settings match 40%-90% of Jetico recommended settings;
Privacy level: High - current settings match 90%-100% of Jetico recommended settings;
![]() Use Jetico recommended settings allows achieving high privacy with no interruption to your normal workflow. When enabled, about 80% of the entire number of privacy-related settings will be disabled. Some settings like app access to camera and microphone or support for OneDrive will be kept enabled to maintain compatibility with some daily-use apps.
Use Jetico recommended settings allows achieving high privacy with no interruption to your normal workflow. When enabled, about 80% of the entire number of privacy-related settings will be disabled. Some settings like app access to camera and microphone or support for OneDrive will be kept enabled to maintain compatibility with some daily-use apps.
To fine-tune your privacy configuration manually or to enable an even stricter Full Privacy mode, click Open privacy settings. This will launch BCWipe Privacy Guard.
Read more on how to use BCWipe Privacy Guard.
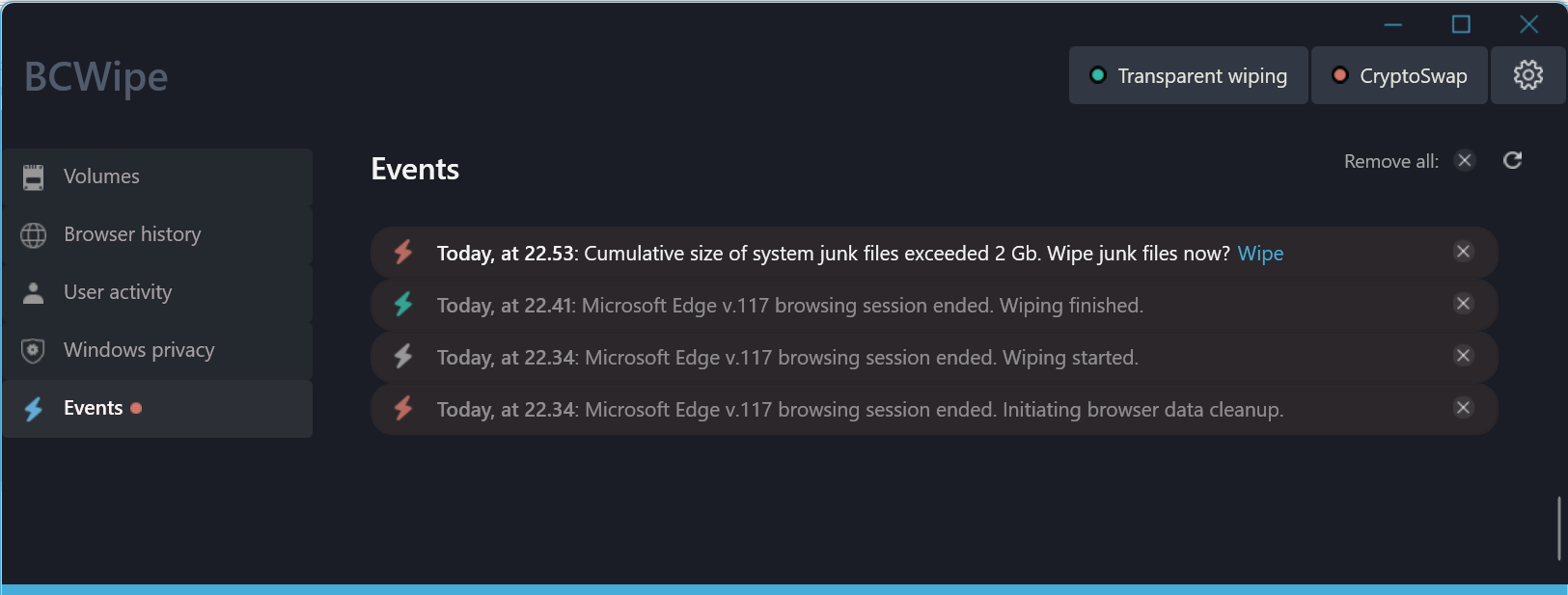
BCWipe's Notifications and events feature enables users to set up automated alerts and actions for when excessive accumulation of potentially sensitive files or recoverable data is detected in the system.
These alerts can be sent directly to Windows Notification Center if "Get notifications from apps and other senders" is enabled in Windows Settings --> Notifications and actions. Otherwise, the user will be notified with BCWipe's standard pop-up messages.
In any case, the full history of BCWipe's notifications, automated task launches and their completion statuses is logged in the Events tab of the Overview Panel in BCWipe Task Manager. There are three categories of events:
🗲 - alerts: these include information about certain thresholds set up in Notifications and events being reached, initiating a corresponding automated task or featuring controls to launch the cleanup manually.
🗲 - informational messages: these include notifications about automated tasks being started.
🗲 - completion reports; these include information about successful completion of the automated or manually initiated tasks.
To remove a notification from the view, click the ⮿ icon on its right.
To clear the entire view, click the ⮿ icon next to Remove all in the right upper corner.
To refresh the view, click ⭮ in the right upper corner.