Die sichere Reinigung des eigenen Computers ist für jeden, der seine sensiblen Daten schützen möchte, unverzichtbar. Ob Sie Ihre Festplatte ersetzen oder umwidmen wollen, diese Schritt-für-Schritt-Anleitung soll allen Windows 10-Benutzern das Leben erleichtern.
Es gibt zwei Methoden, um alle Daten von Ihrem Computer zu entfernen.
- Alles entfernen, einschließlich des Betriebssystems.
Dies ist die geläufigste Methode, um alle Daten dauerhaft von Ihrem PC zu entfernen. Diese Option ist auch dann sinnvoll, wenn Sie Ihren Computer entsorgen oder verschenken möchten.
Vorteile: Diese Methode ist schneller und unkomplizierter. Sie bietet auch die gründlichste Reinigung Ihres Computers, da sie nichts zurücklässt.
Nachteile: Sie müssen das Betriebssystem neu installieren, falls Sie den Computer wieder benutzen wollen.
Schritt-für-Schritt-Anleitung ansehen - Alles entfernen, mit Ausnahme des Betriebssystems.
Wenn Sie Ihren Computer umwidmen, das Betriebssystem aber beibehalten und installierte Programme und Anwendungen weiterhin verwenden möchten, dann ist dies der richtige Weg.
Vorteile: Nach der Reinigung ist es nicht notwendig, das Betriebssystem neu zu installieren.
Nachteile: Das Entfernen aller Daten mit Ausnahme des Betriebssystems dauert länger als eine Komplettreinigung.
Schritt-für-Schritt-Anleitung ansehen
Sicherung Ihrer Daten
Ganz egal, welche Daten Sie entfernen werden – Sie sollten zunächst die Daten, die Sie behalten möchten, an einem anderen Ort speichern. Daten können auf ein externes Speicherlaufwerk oder einen Cloud-Service kopiert werden. Sie können Daten auch direkt auf einen anderen Computer übertragen.
Unabhängig von der Datensicherungsmethode, für die Sie sich entscheiden, sollten Sie weitere Schritte unternehmen, um Ihre vertraulichen Daten durch Verschlüsselung zu schützen.
So entfernen Sie alles (einschließlich des Betriebssystems)
Schritt 1: Erste Schritte
Bevor Sie loslegen, stellen Sie bitte sicher, dass Sie BCWipe Total WipeOut installiert haben. Wenn Sie sich noch nicht zum Kauf verpflichten möchten, ist die Software auch als kostenlose Testversion erhältlich.
- Gehen Sie zum Startmenü
- Wählen Sie ‚BCWipe Total WipeOut‘
- Öffnen Sie den ‚BCWipe Total WipeOut Configuration Wizard‘
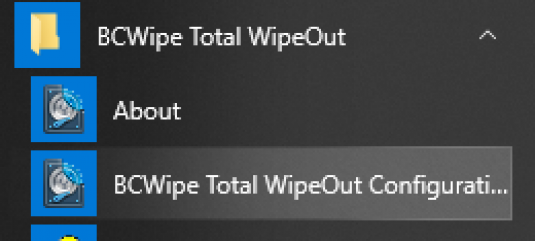
- Klicken Sie auf ‚OK‘, wenn Sie nach erhöhten Rechten gefragt werden
Schritt 2: Software auf ein USB-Laufwerk übertragen
Da Sie das Betriebssystem von Ihrem Computer entfernen werden, müssen Sie die Software auf ein USB-Laufwerk übertragen, um den Vorgang auszuführen. Beachten Sie die Erklärung in der Abbildung unten.
- Wählen Sie ‚Bootable USB drive‘
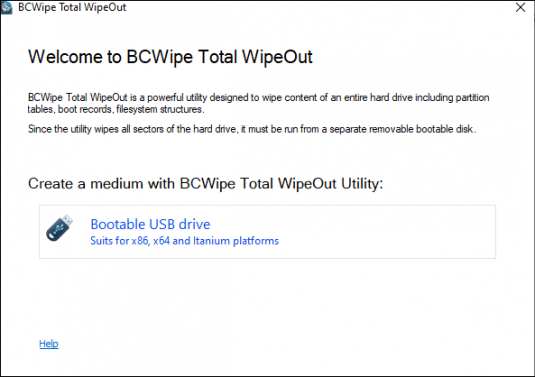
- Schließen Sie das USB-Laufwerk an Ihren Computer an
- Klicken Sie auf ‚Next‘
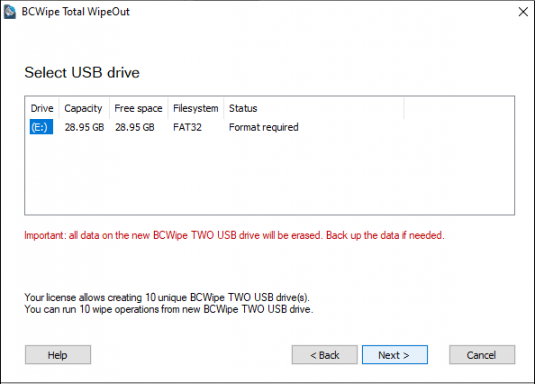
Schritt 3: Automatischen Modus wählen
In diesem Beispiel verwenden wir einfach die Standardeinstellungen, um Ihren Computer zu reinigen.
Erfahrene Benutzer können sich unser Anleitungsvideo für den manuellen Modus ansehen.
- Wählen Sie ‚Automatic mode‘
- Klicken Sie auf ‚Next‘
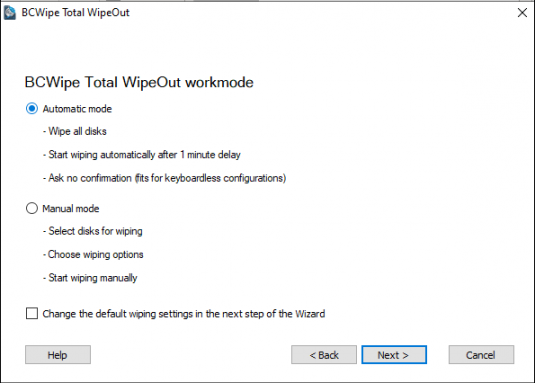
Schritt 4: Protokolldatei erstellen
Nun können Sie Protokolldateien erstellen. Die Protokollierung ist wichtig, falls Sie eine Aufzeichnung der gelöschten Daten benötigen.
- Wählen Sie ‚Write log file to removable USB‘
- Klicken Sie auf ‚Next‘
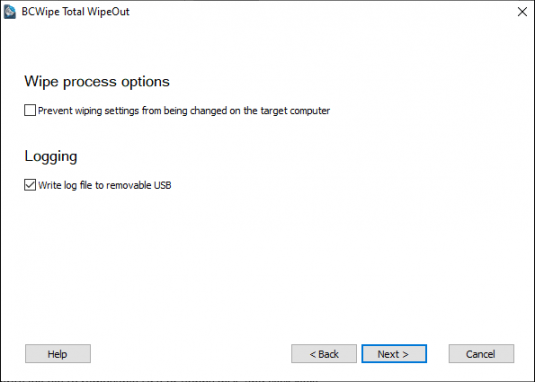
- Überprüfen Sie die Zusammenfassung
- Klicken Sie auf ‚Create‘
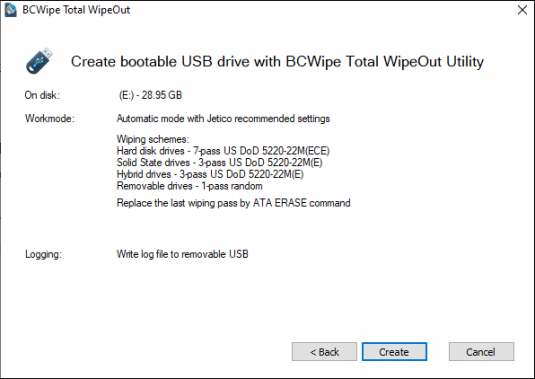
- Klicken Sie auf ‚Finish‘, wenn der Vorgang abgeschlossen ist
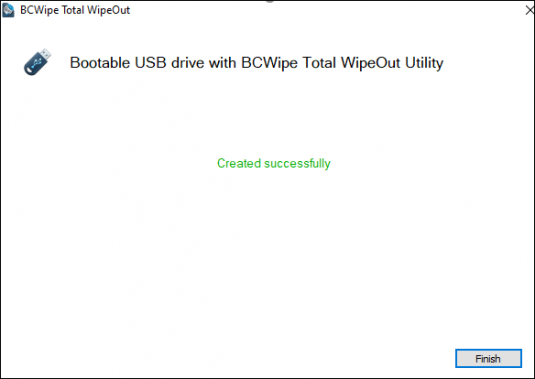
Schritt 5: Reinigung Ihres Windows 10-Computers
Das USB-Laufwerk ist nun bereit zur Reinigung. Sie können das System, das Sie entfernen möchten, nun über diesen USB starten.
Installieren Sie Ihr Betriebssystem nach der Reinigung neu
Wenn Sie die oben aufgeführten Anweisungen befolgen, löscht BCWipe Total WipeOut alle Daten rückstandslos von Ihrer Festplatte – einschließlich des Betriebssystems, des Dateisystems, der Informationen über Partitionen und der versteckten Festplattenbereiche.
Falls Sie vorhaben, Ihren Computer wieder zu benutzen, sollte die Neuinstallation des Betriebssystems Ihre oberste Priorität sein. Eine Schritt-für-Schritt-Anleitung finden Sie hier.
So entfernen Sie alles (mit Ausnahme des Betriebssystems)
Wenn Sie alles mit Ausnahme des Betriebssystems entfernen, dauert dieser Vorgang etwas länger als eine Komplettreinigung. Wir haben den Vorgang in fünf Schritte unterteilt, die nachfolgend ausführlich erklärt werden.
- Unnötige Anwendungen und Programme deinstallieren
- Dateien und Ordner sicher löschen
- Internetverlauf sicher löschen
- Lokalen Verlauf sicher löschen
- Leeren Festplattenbereich sicher löschen
Schritt 1: Unnötige Anwendungen deinstallieren
Bevor Sie mit dem Löschen Ihres Systems durch Überschreiben beginnen, empfiehlt es sich, alle unnötigen Anwendungen und Programme über die Windows Systemsteuerung zu deinstallieren. Achten Sie aber darauf, BCWipe und alle weiteren wichtigen Softwareprogramme, die Sie benötigen, aufzubewahren.
Schritt 2: Löschen durch Überschreiben
Sollten Sie Hilfe bei der Installation von BCWipe benötigen, können Sie sich unser Anleitungsvideo ansehen. Wenn Sie sich noch nicht entscheiden möchten, ist die Software als kostenlose Testversion erhältlich.
Sobald BCWipe erfolgreich installiert ist, wählen Sie ‚Als Administrator ausführen‘ wie folgt:
- Gehen Sie zum Startmenü
- Wählen Sie ‚BCWipe‘
- Klicken Sie mit der rechten Maustaste auf ‚BCWipe Task Manager‘
- Wählen Sie ‚Mehr‘ und dann die Option ‚Als Administrator ausführen‘
- Wenn Sie nach erhöhten Rechten gefragt werden, klicken Sie auf ‚Ja‘
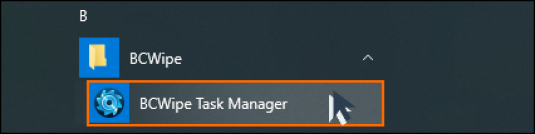
Jetzt können Sie damit beginnen, alle Daten von Ihrem Computer zu entfernen.
- Wählen Sie im ‚Aufgaben‘-Menü ‚Neue Aufgabe erstellen‘
- Wählen Sie ‚Löschen durch Überschreiben‘
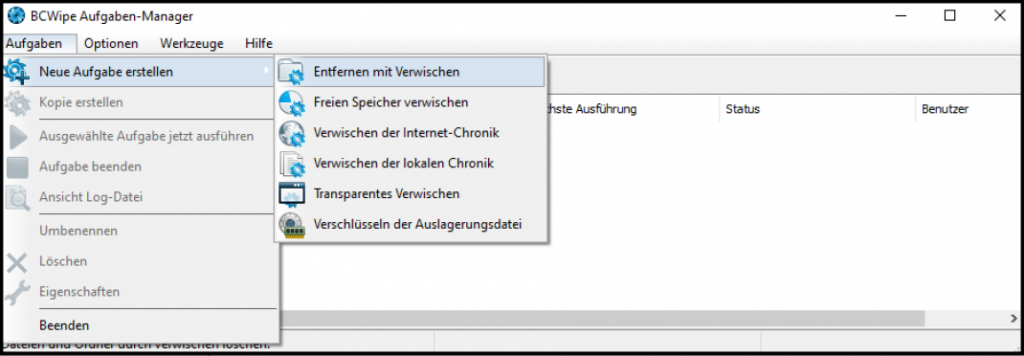
- Klicken Sie auf ‚Hinzufügen‘
Mit diesem Befehl können Sie einzelne Dateien, Ordner, einen Pfad oder eine importierte Liste auswählen.

Wenn Sie keine Liste von Speicherorten zum Importieren haben, klicken Sie auf ‚Nach Ordner suchen‘ und beginnen Sie, die Ordner einzeln von Ihrem Computer hinzuzufügen.
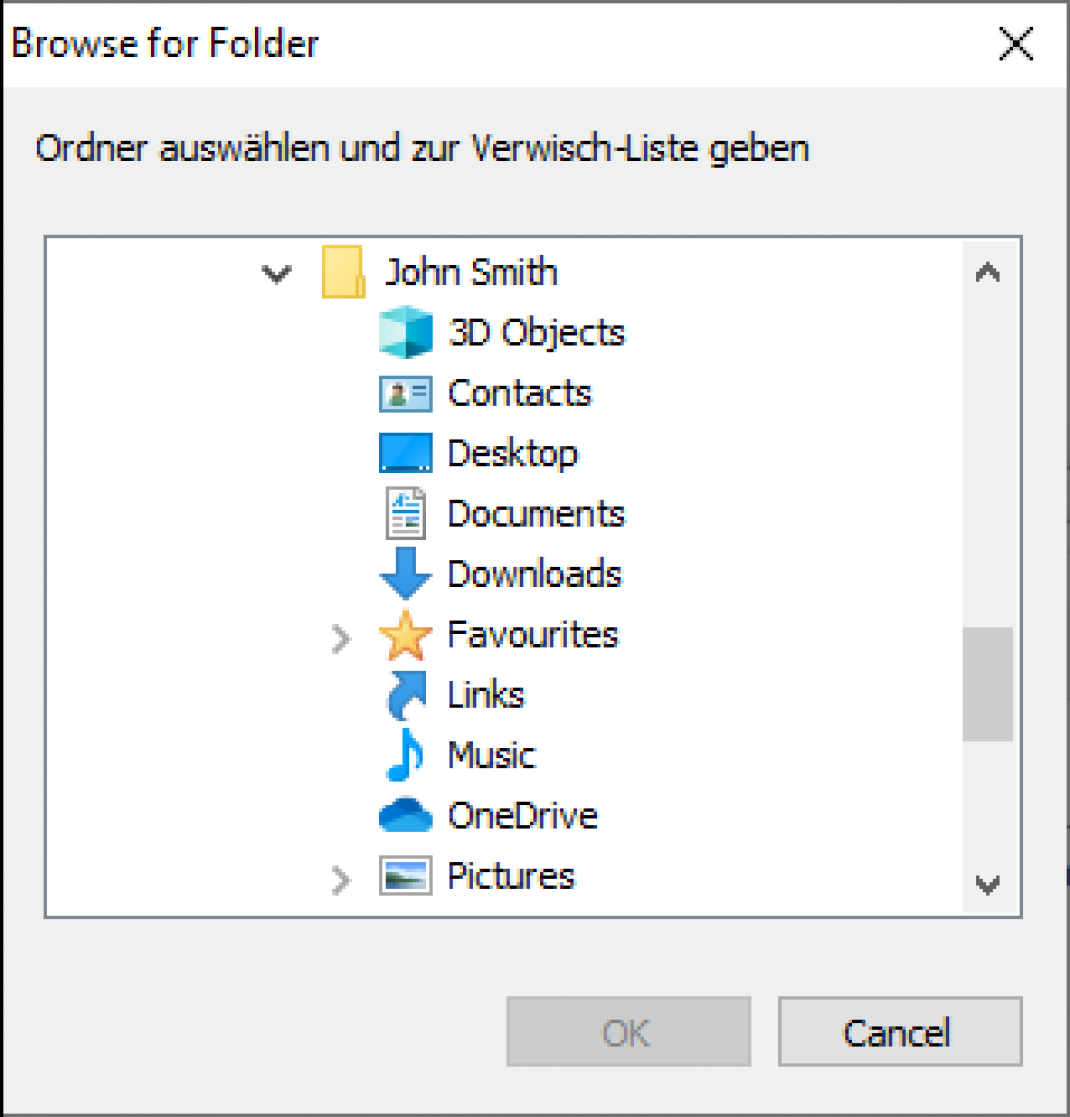
Die folgende Meldung erscheint, wenn Sie eine SSD-Festplatte verwenden. Klicken Sie auf ‚OK‘, um fortzufahren – wir werden den freien Bereich am Ende reinigen.
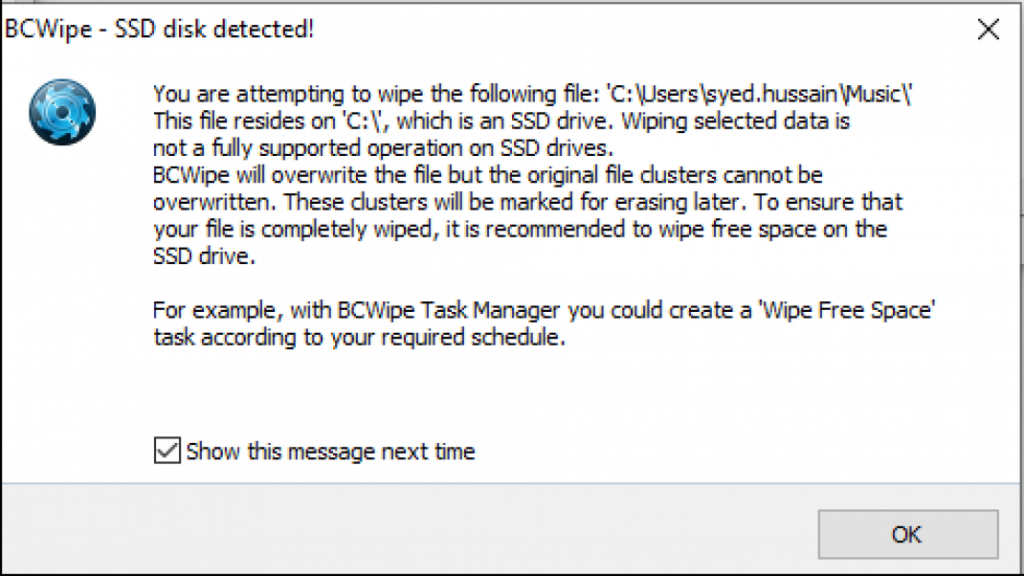
- Wählen Sie ‚Ganzer Ordner‘
- Klicken Sie auf ‚OK‘
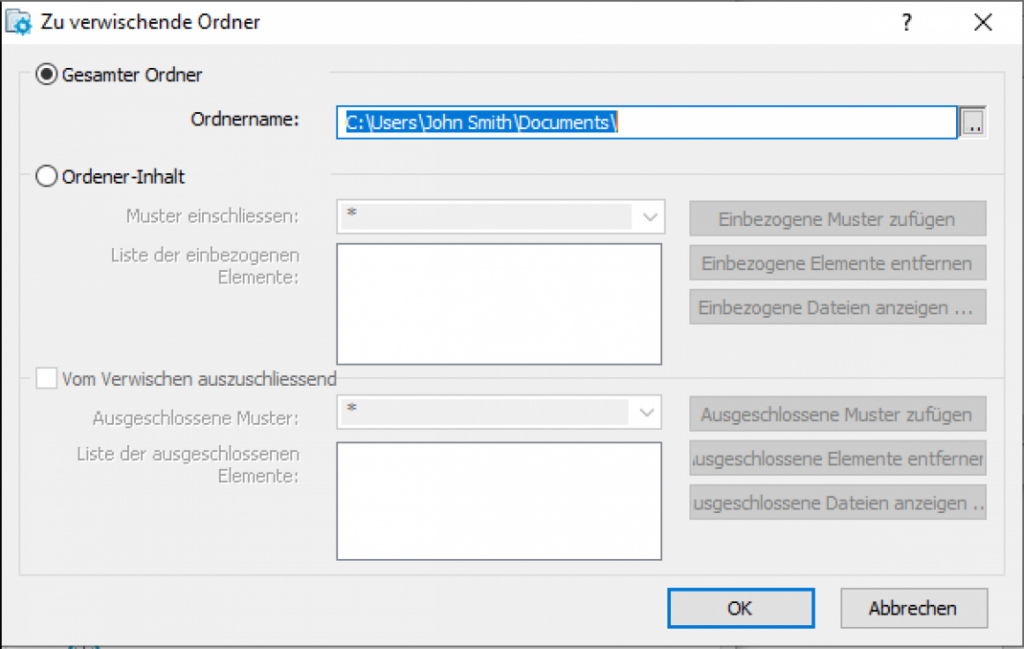
Überprüfen Sie die Liste der Ordner, die Sie dauerhaft entfernen möchten.
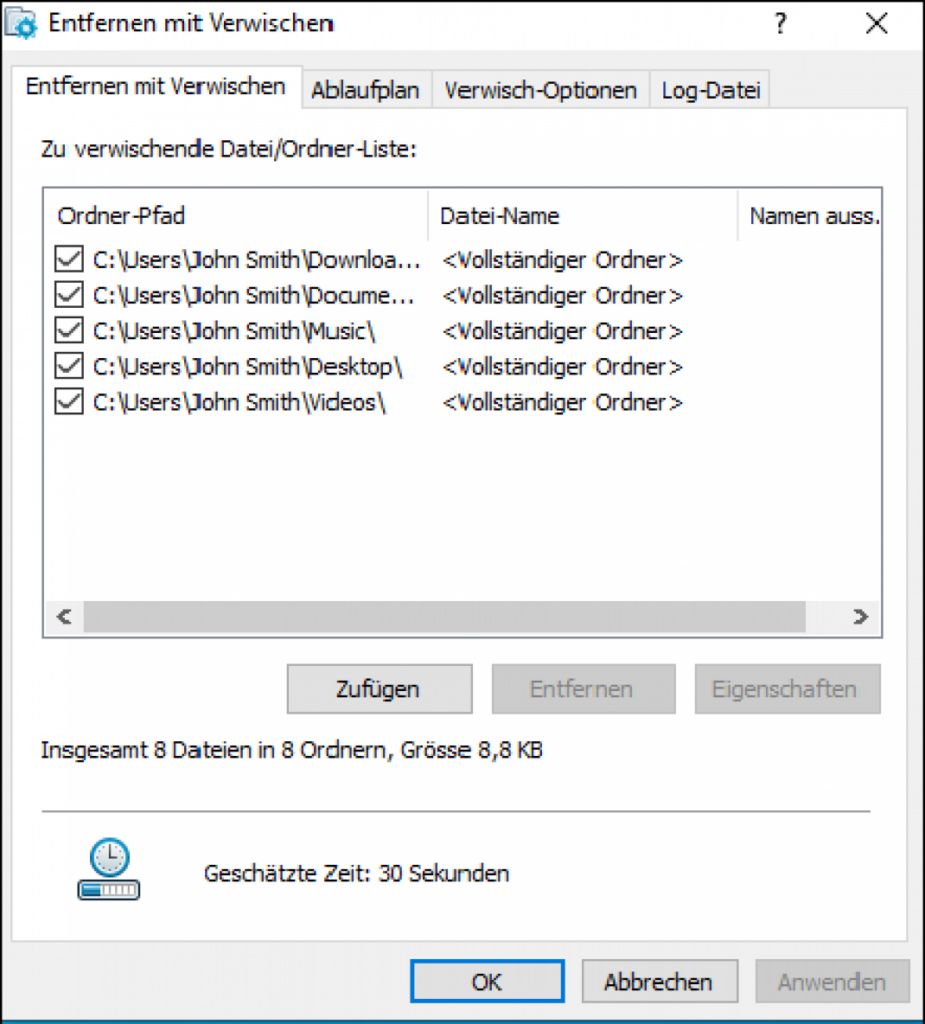
Sie die anderen Registerkarten, bevor Sie auf ‚OK‘ klicken:
- Unter ‚Zeitplan‘ können Sie eine bestimmte Startzeit oder Häufigkeit für die Aufgabe festlegen
- Unter ‚Löschoptionen‘ können Sie zwischen den Datenlöschmethoden wechseln – wir empfehlen ‚U.S. DoD 5220.22-M(E)‘, wenn Sie eine SSD-Festplatte verwenden
- Unter ‚Protokolldatei‘ können Sie eine Protokollfunktion aktivieren, die das Gelöschte aufzeichnet
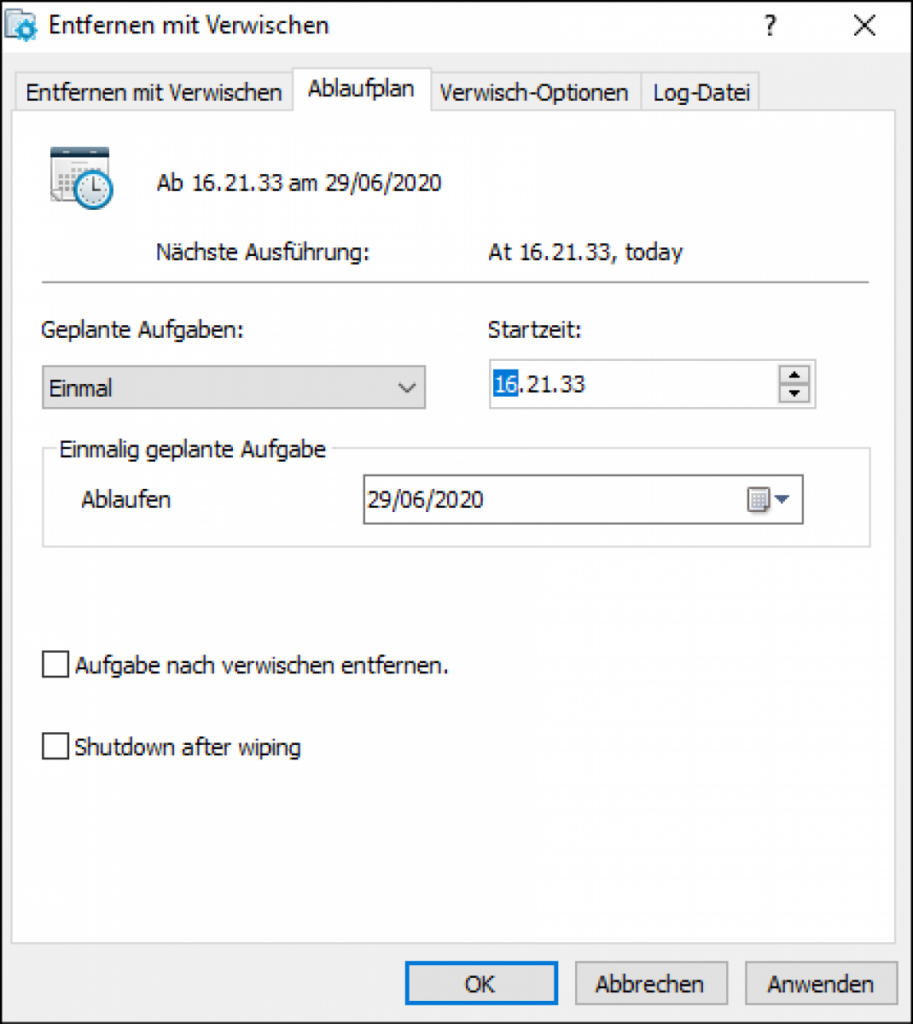
Wenn Sie bereit sind, klicken Sie auf ‚OK‘, um den Löschvorgang zu starten.
Die Aufgabe wird zu einem festgelegten Zeitpunkt gestartet, aber Sie können den Start mit einem Klick auf die Schaltfläche ‚Abspielen‘ schon vorher erzwingen.
Schritt 3: Internetverlauf sicher löschen
Vergessen Sie nicht, Ihren Internet-Verlauf für alle Webbrowser, die auf Ihrem System verbleiben, sicher zu löschen. Wenn Sie alle Webbrowser deinstalliert haben, können Sie zum nächsten Schritt übergehen.
- Wählen Sie im ‚Aufgaben‘-Menü ‚Neue Aufgabe erstellen‘
- Klicken Sie auf ‚Internetverlauf sicher löschen‘
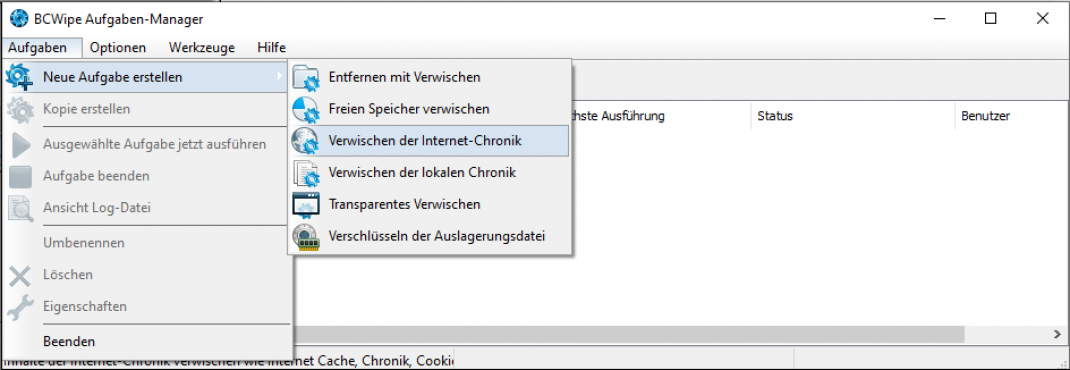
- Wählen Sie alle Browser
- Klicken Sie auf ‚Anwenden‘
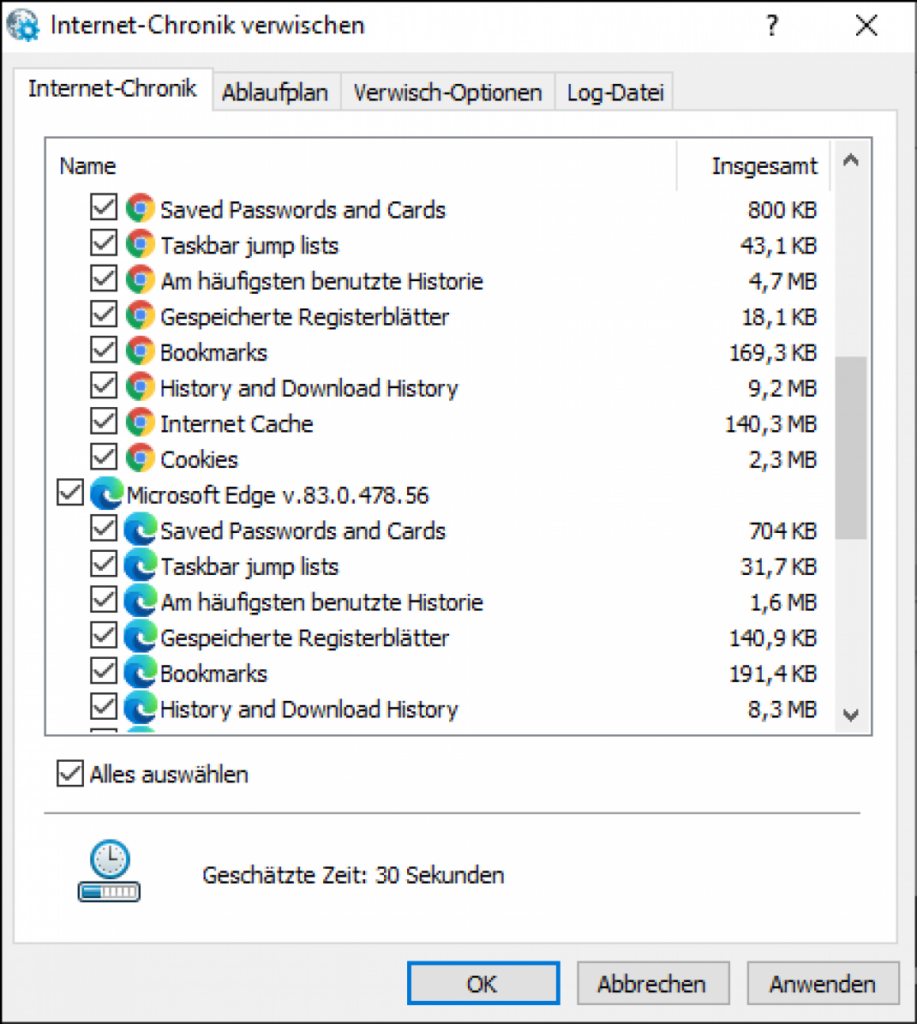
Überprüfen Sie die anderen Registerkartenoptionen, wie im vorherigen Schritt Löschen durch Überschreiben beschrieben. Wenn Sie bereit sind, klicken Sie auf ‚OK‘.
Schritt 4: Lokalen Verlauf sicher löschen
Falls Sie irgendwelche Anwendungen auf Ihrem System behalten haben, müssen Sie nun Ihren lokalen Verlauf sicher löschen. Andernfalls können Sie zum nächsten Schritt übergehen.
Wählen Sie im ‚Aufgaben‘-Menü ‚Neue Aufgabe erstellen‘
Klicken Sie auf ‚Lokalen Verlauf sicher löschen‘
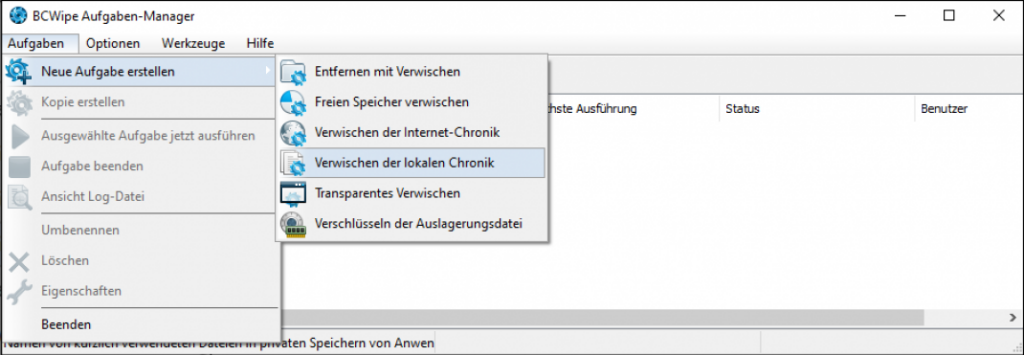
- Klicken Sie auf ‚Alle auswählen‘
- Klicken Sie auf ‚Anwenden‘
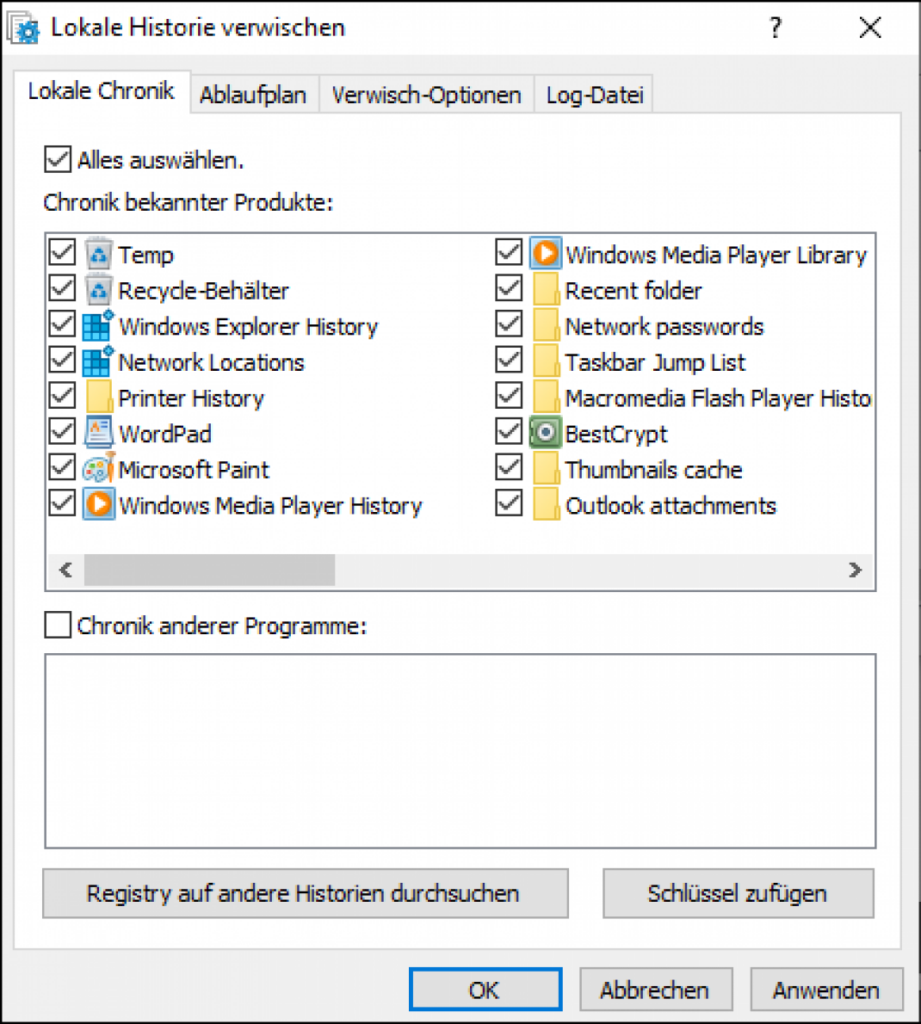
Überprüfen Sie die anderen Registerkartenoptionen, wie im vorherigen Schritt Löschen durch Überschreiben beschrieben. Wenn Sie bereit sind, klicken Sie auf ‚OK‘.
Schritt 5: Leeren Festplattenbereich reinigen
Lassen Sie diesen Schritt nicht aus!
- Wählen Sie im ‚Aufgaben‘-Menü ‚Neue Aufgabe erstellen‘
- Klicken Sie auf ‚Leeren Bereich reinigen‘
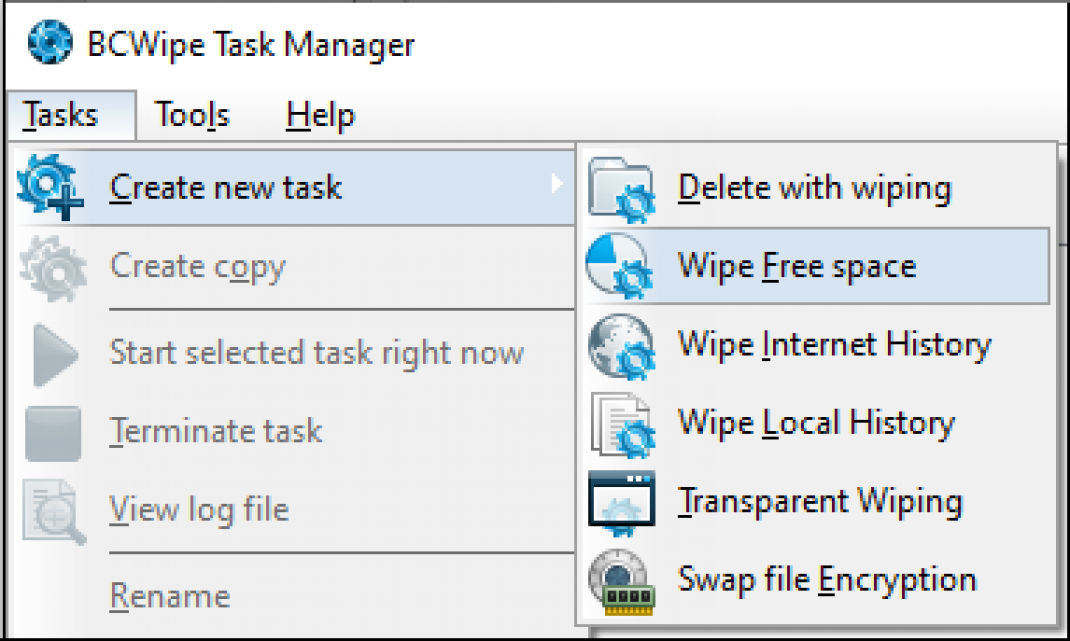
- Wählen Sie alle Laufwerke in Ihrem System aus
- Klicken Sie auf ‚Anwenden‘
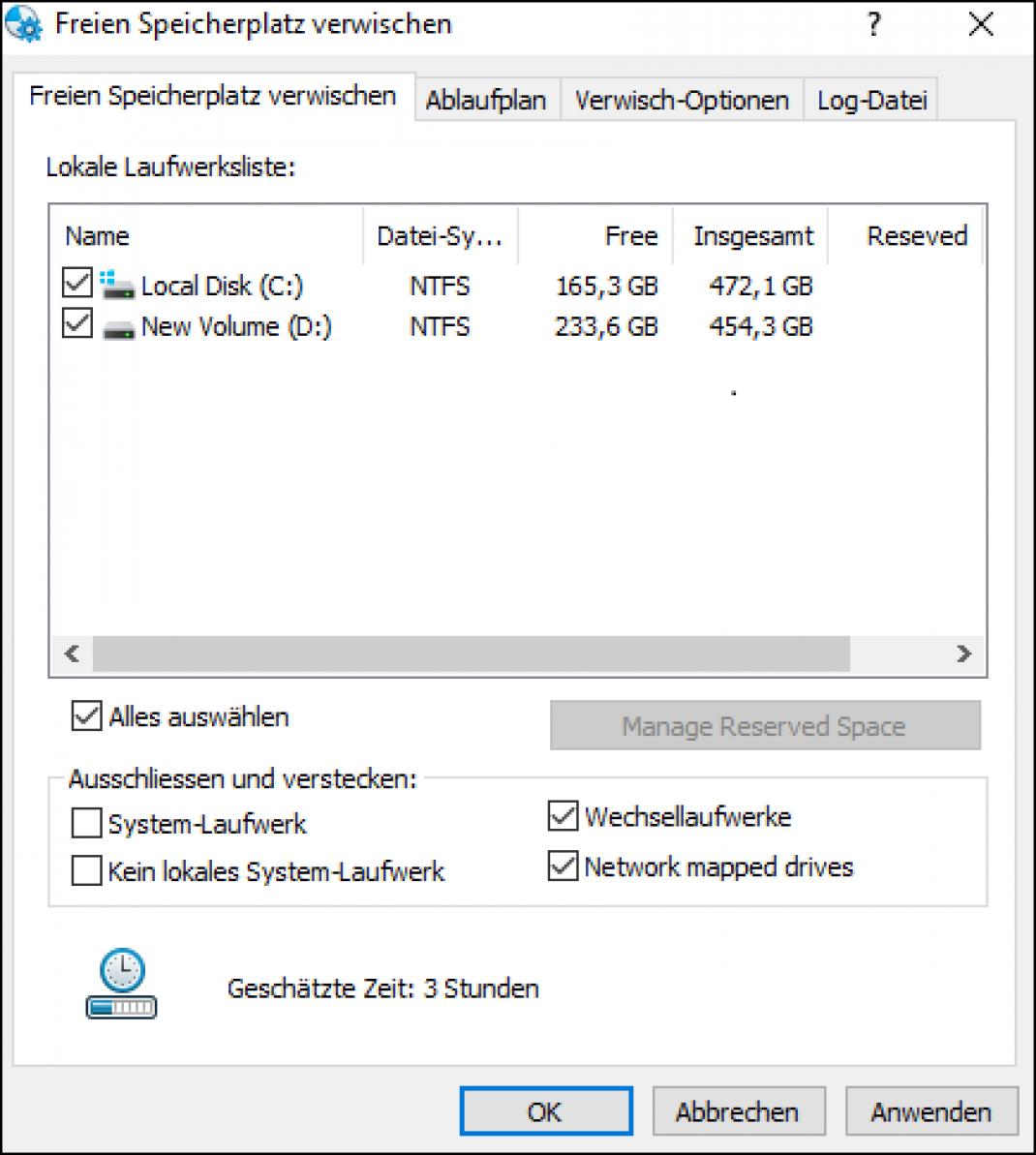
Gehen Sie zur Registerkarte ‚Löschoptionen‘ und wählen Sie die Datenlöschmethode ‚U.S. DoD 5220.22-M(E)‘, welche für SSD-Festplatten empfohlen ist und das sichere Löschen Ihrer Dateien gewährleistet, aus dem Dropdown-Menü
- Überprüfen Sie die Registerkarten ‚Zeitplan‘ und ‚Protokolldatei‘
- Klicken Sie auf ‚Anwenden‘ und dann auf ‚OK‘, um den Löschvorgang zu starten
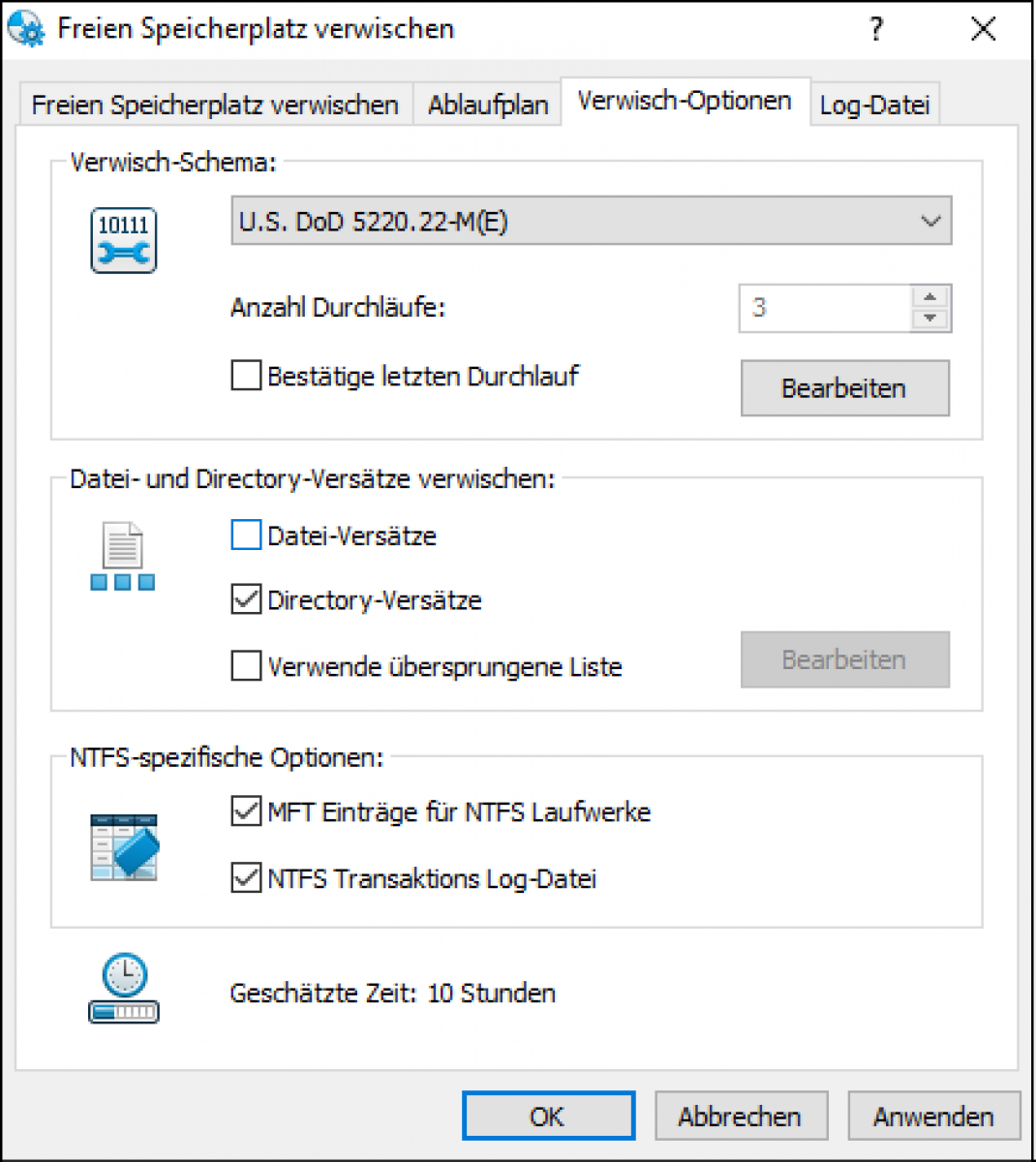
Ihr Computer wurde nun rückstandlos gereinigt und das Betriebssystem ist intakt geblieben.
Wenn Sie noch mehr über die sichere Reinigung von Festplatten erfahren möchten, werfen Sie auch einen Blick in unseren ultimativen Leitfaden.
Viel Spaß beim Reinigen!
