Mac: booting BCWipe Total WipeOut
Once you've finished all steps in BCWipe Total WipeOut Configuration Wizard you have a bootable USB in hand.
The next step is to start BCWipe Total WipeOut Wiping Utility off that USB on the device, the drives in need to be erased are connected to.
Intel Mac + T2
Plug the USB into the target Mac. Reboot or power the device on. Press and hold Option (⌥) or Alt to enter the Startup Manager, which allows you to choose other available startup disks or volumes.
If your Mac is using a firmware password, you're prompted to enter the password.
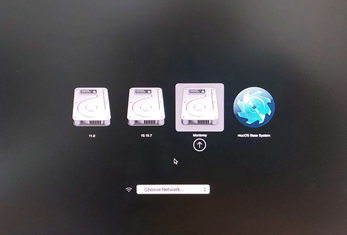
In Startup Manager select the “macOS base system” entry with BCWipe's icon.
BCWipe Total WipeOut wiping utility UI will start up.
Apple Silicon Mac (M1)
Plug the USB into the target Mac. Shut down the machine and power it back on by pressing and holding the Touch ID or Power Button to boot to Startup Manager
Select BCWipe Total WipeOut and click Continue.

BCWipe Total WipeOut wiping utility UI will start up.